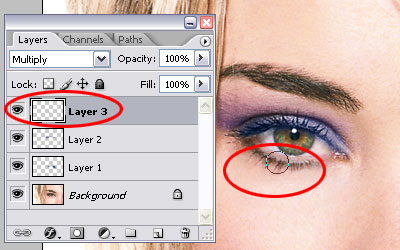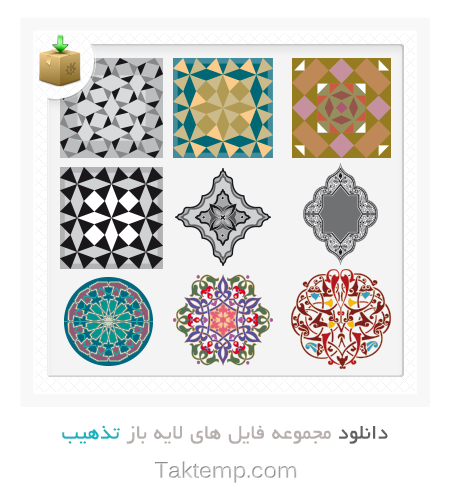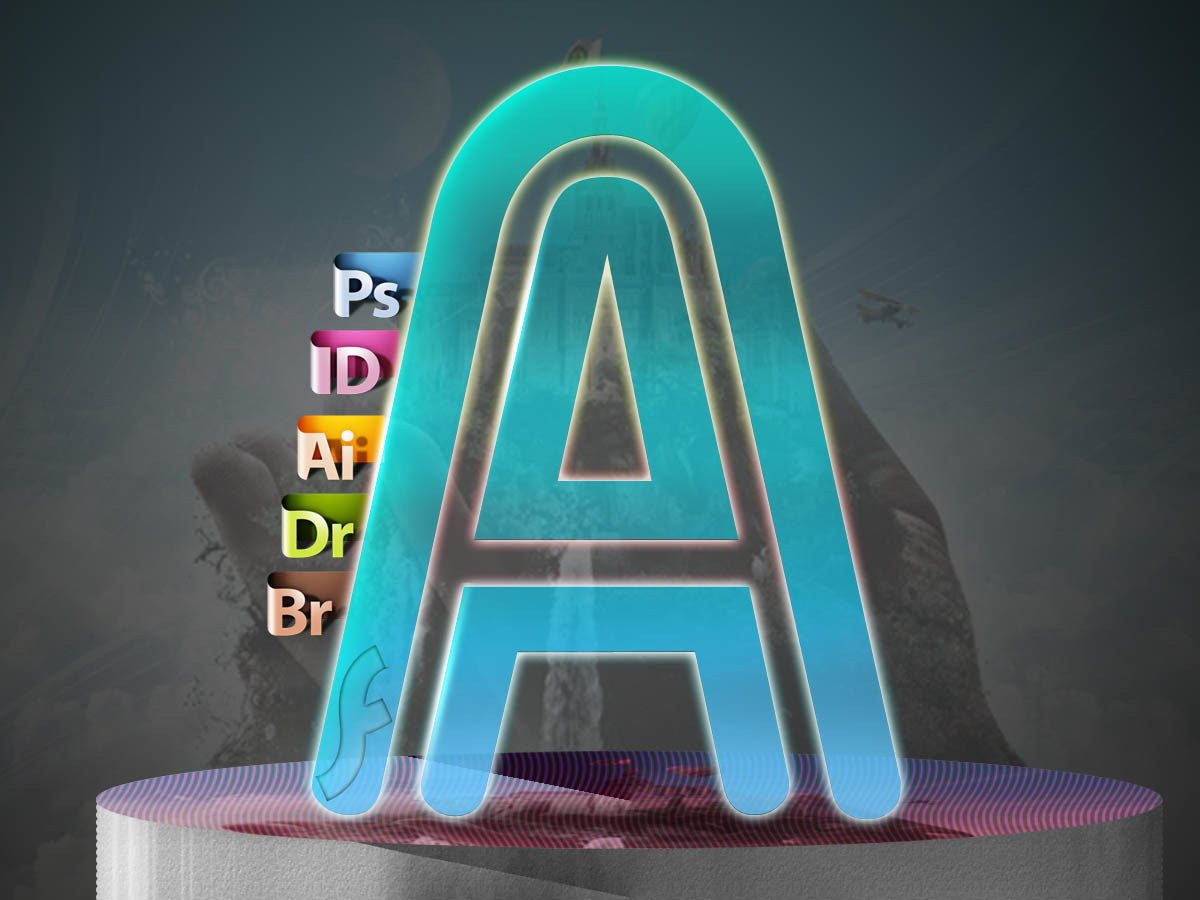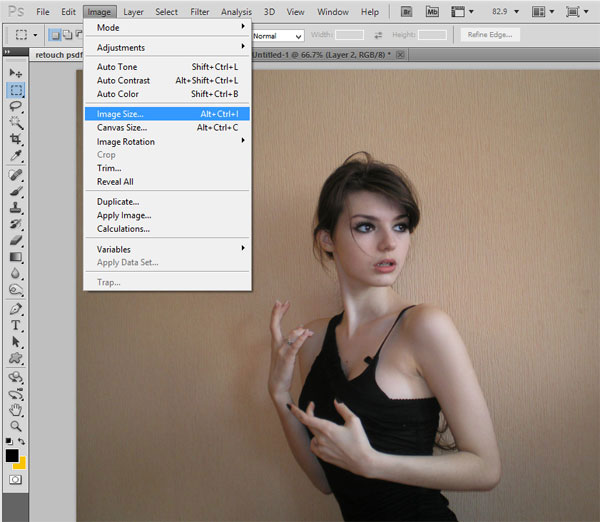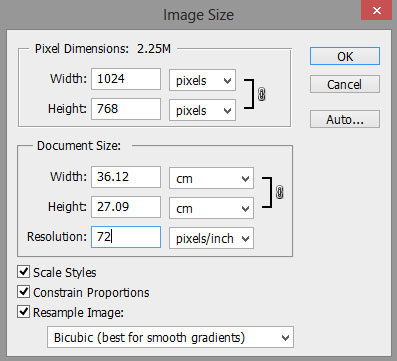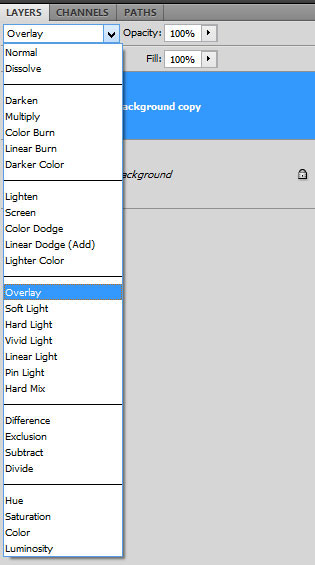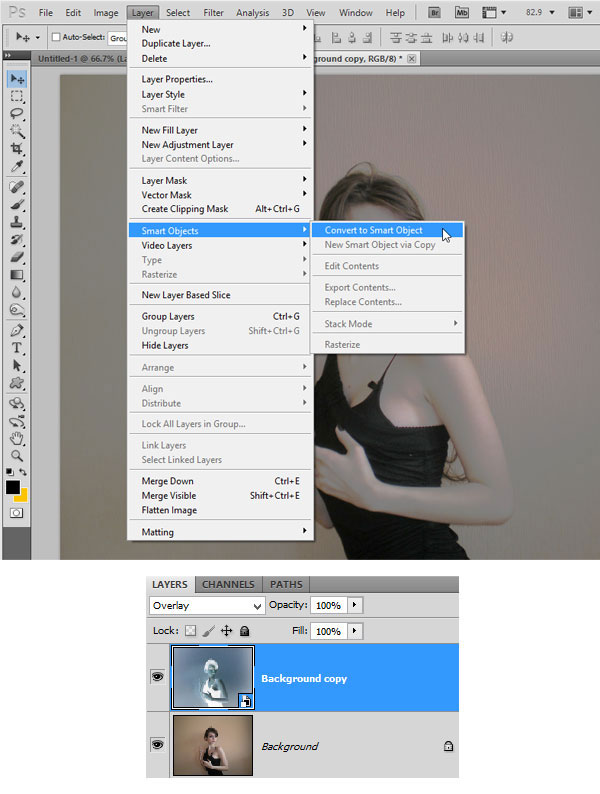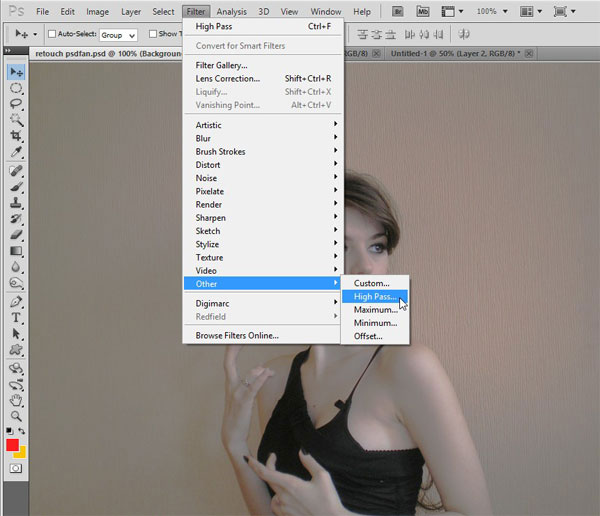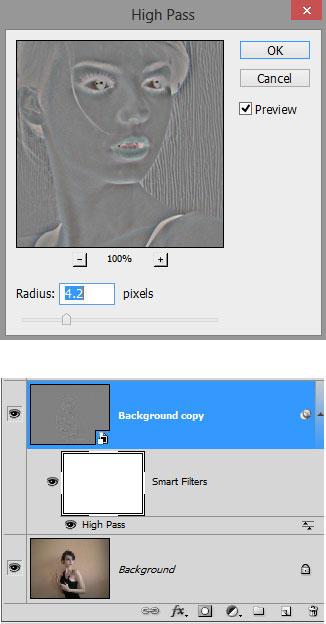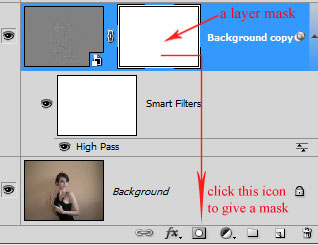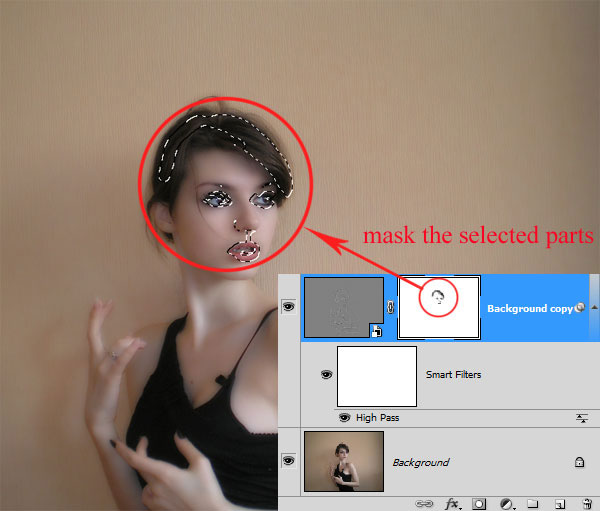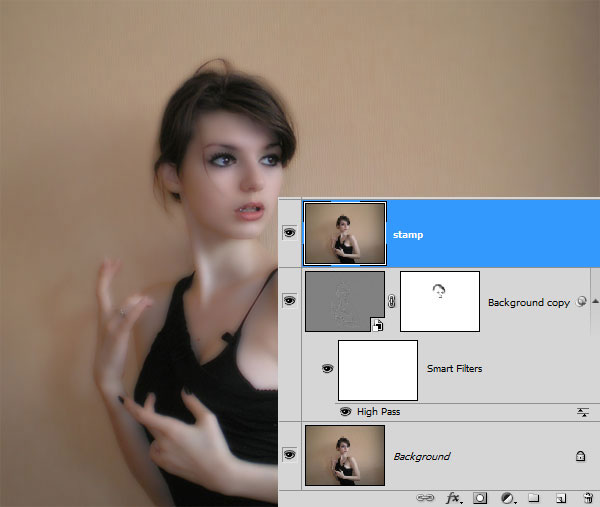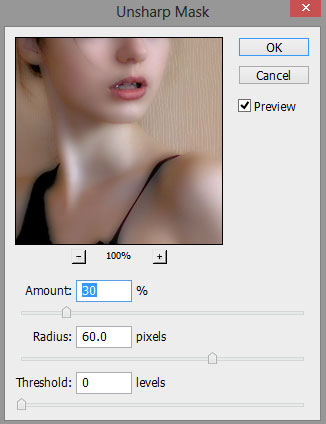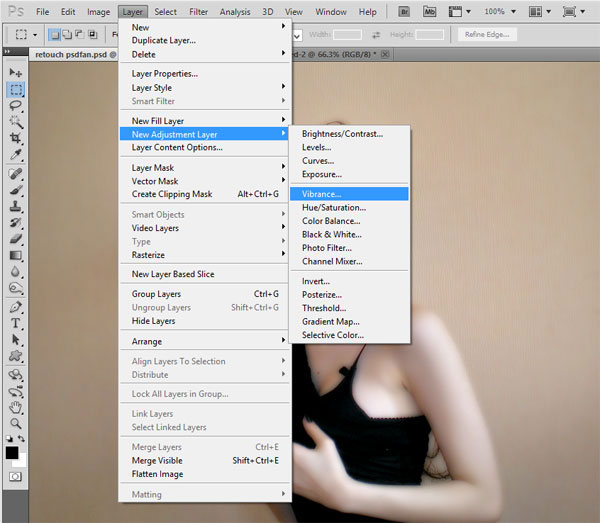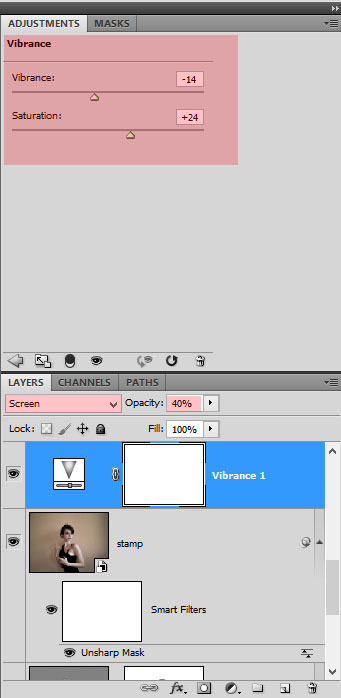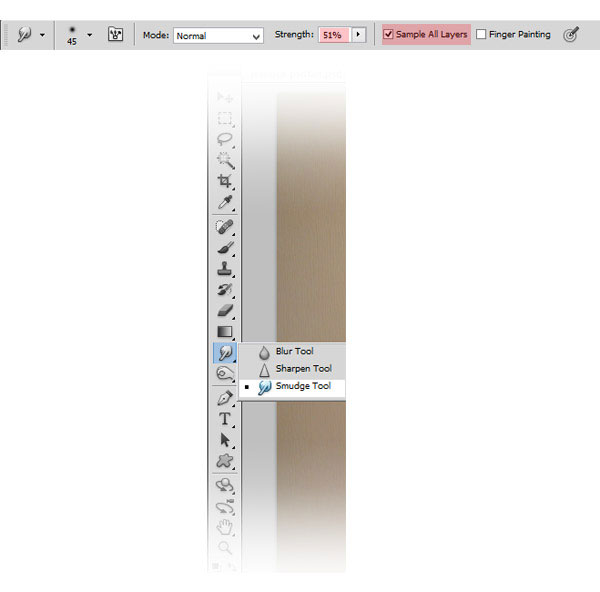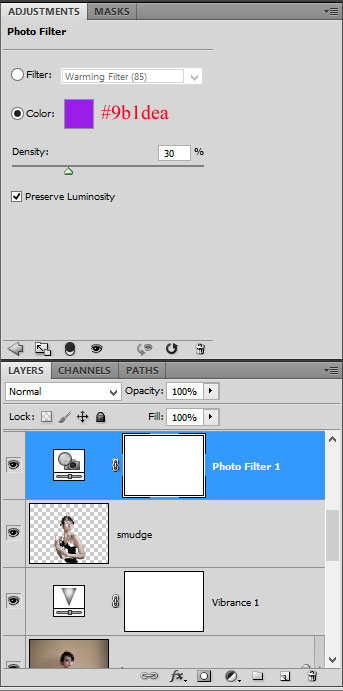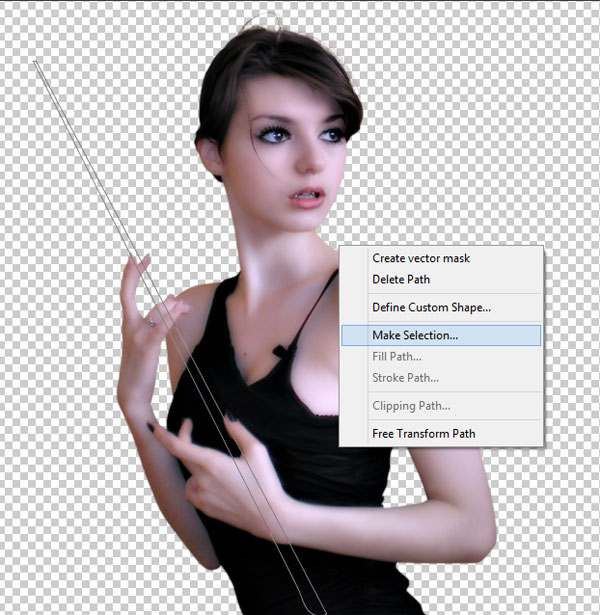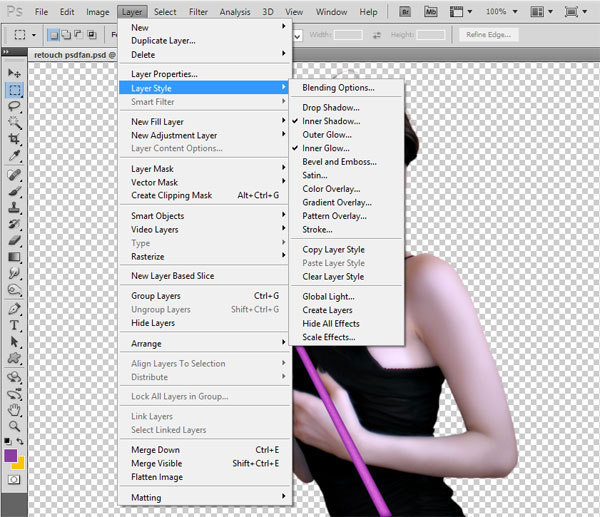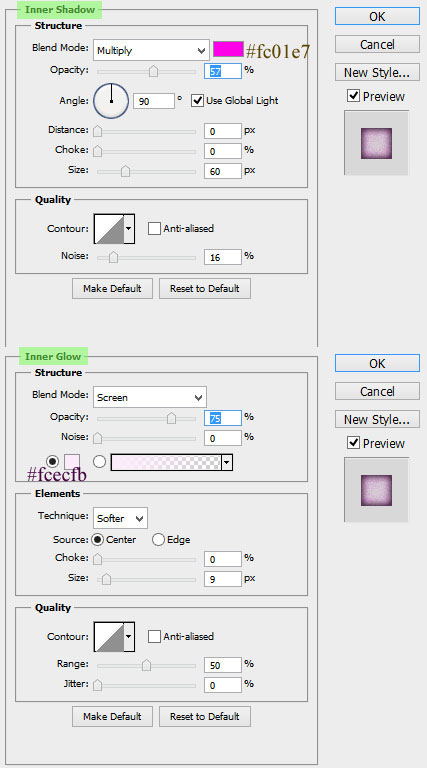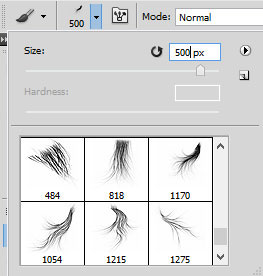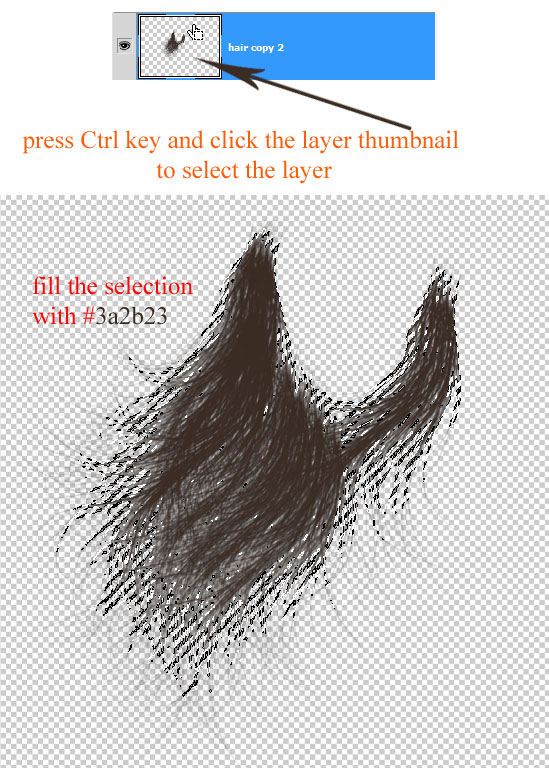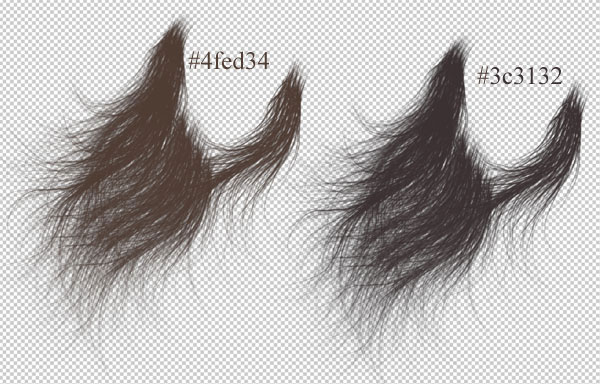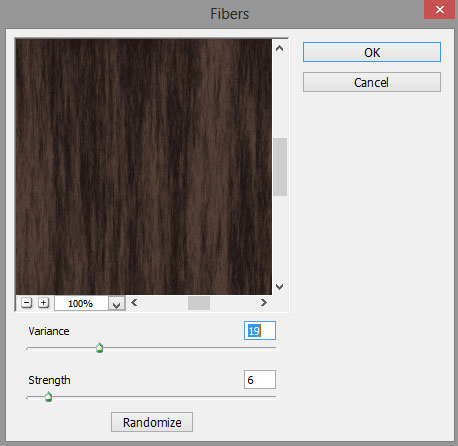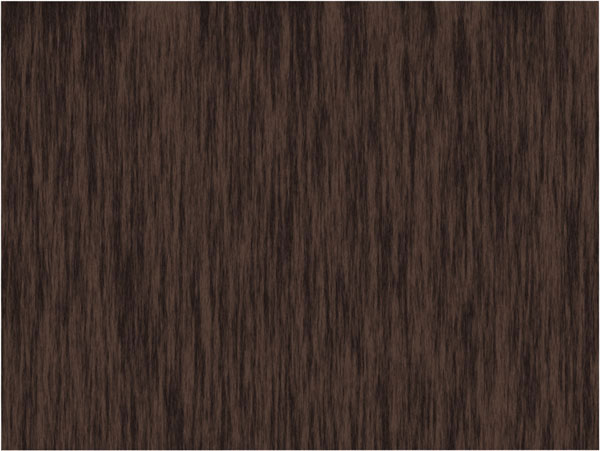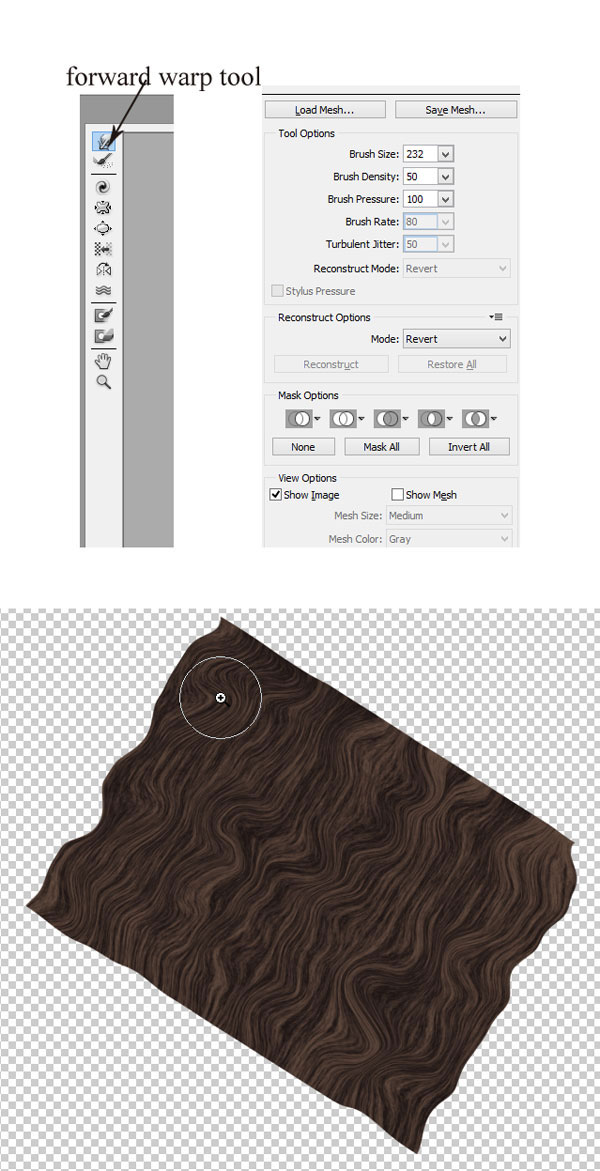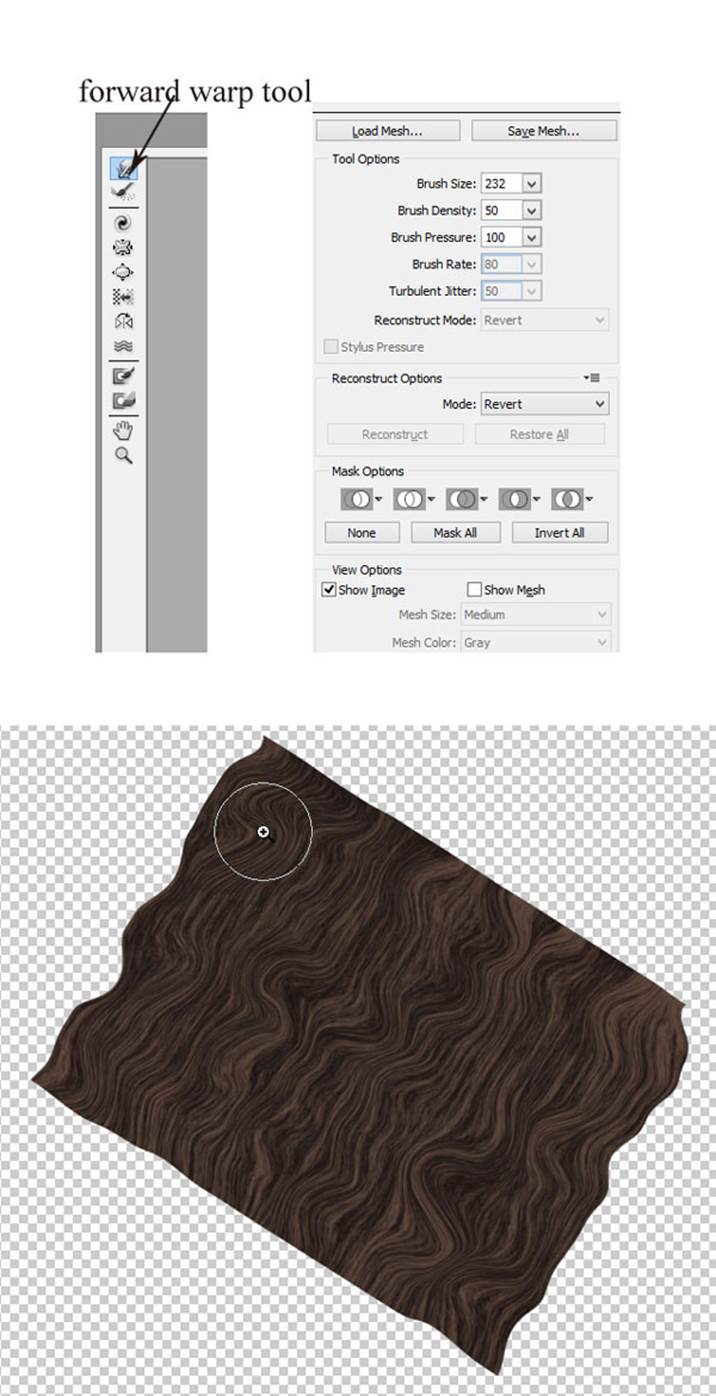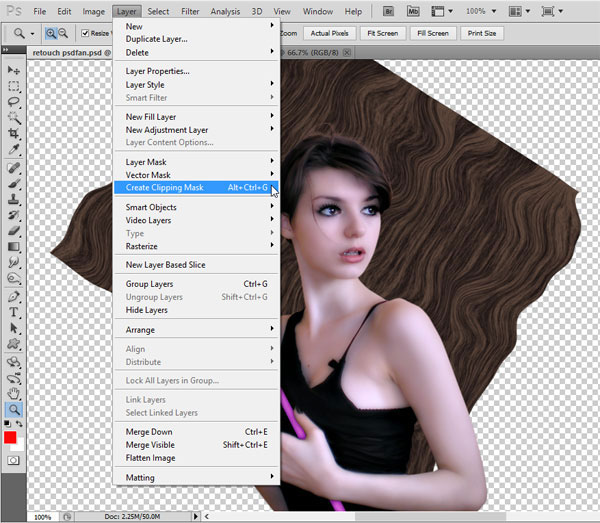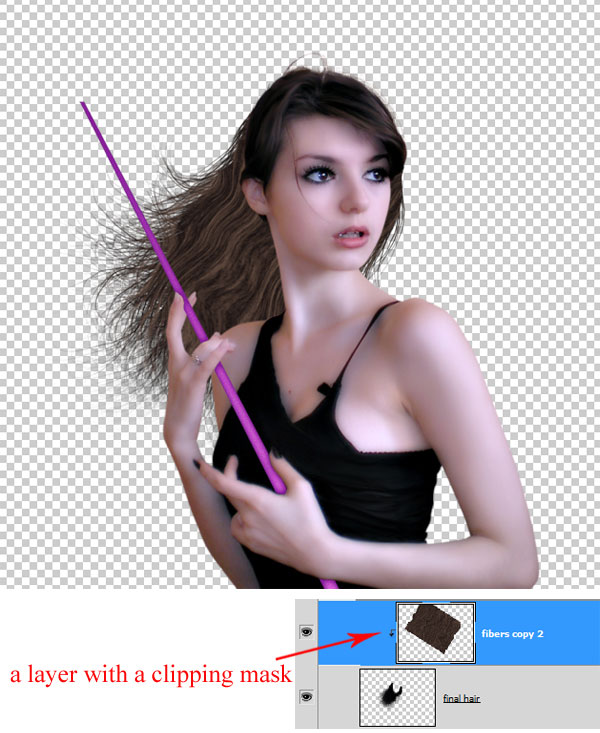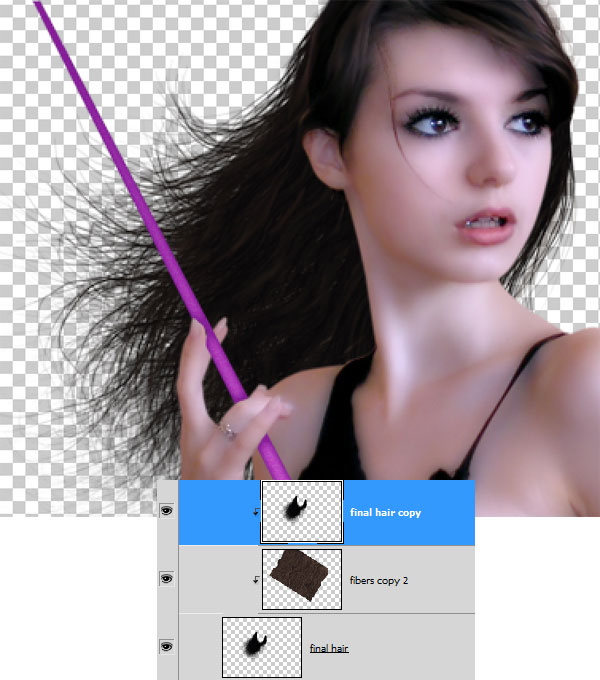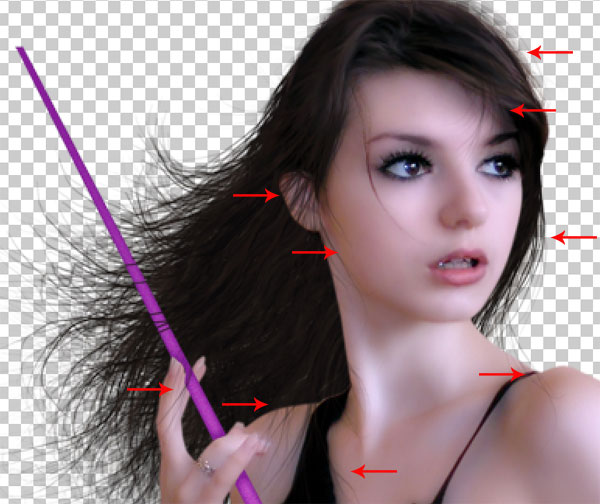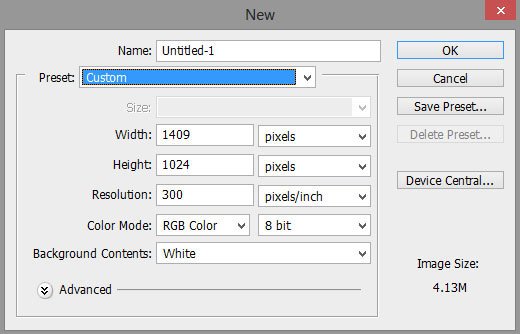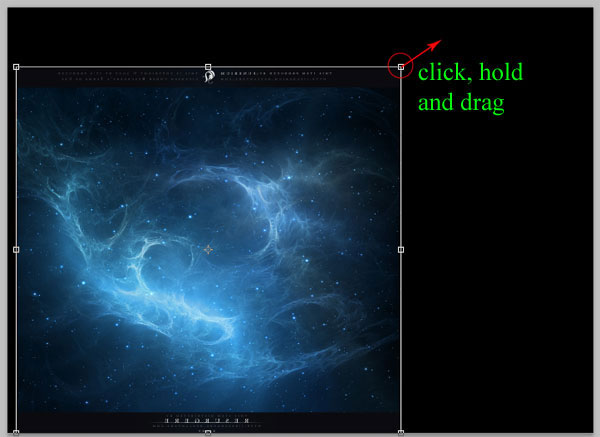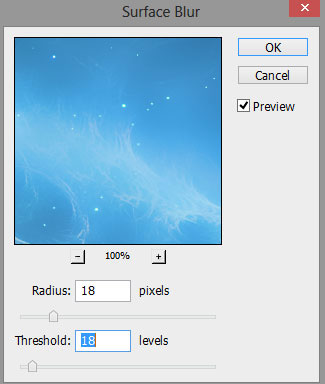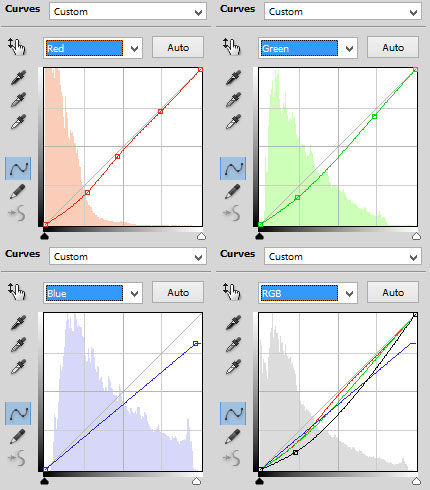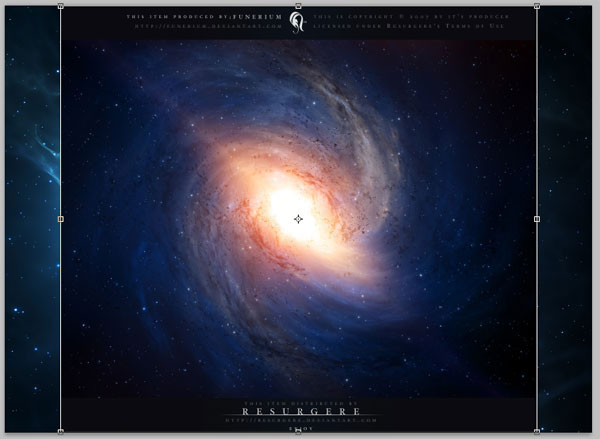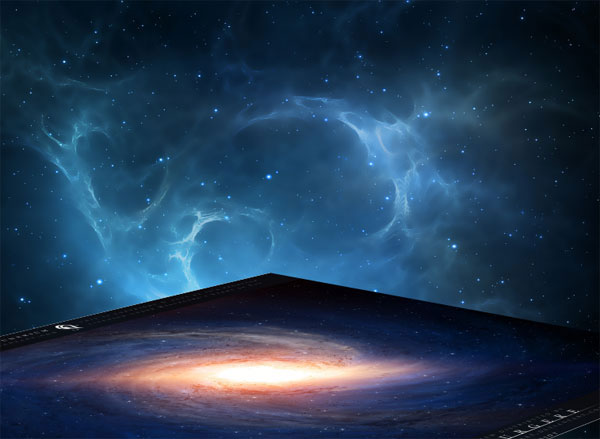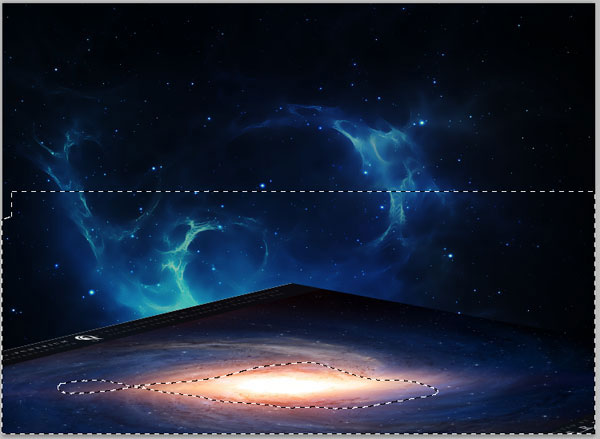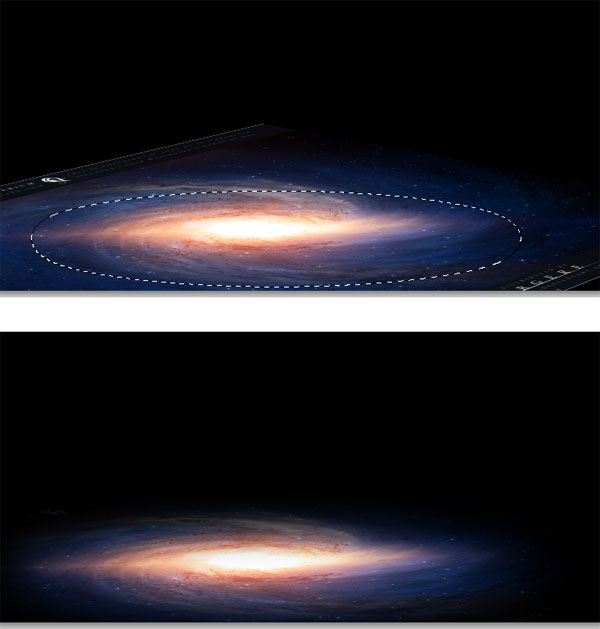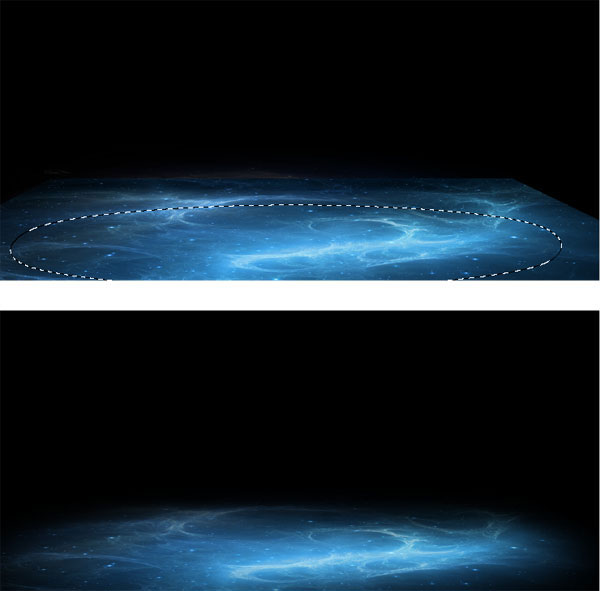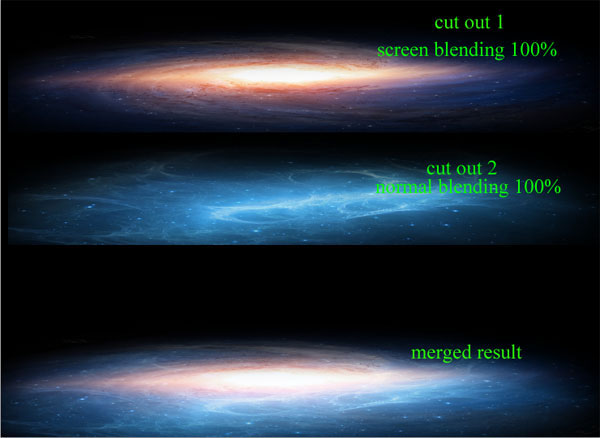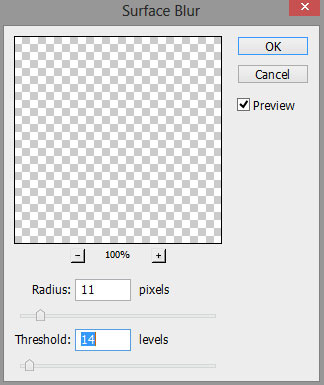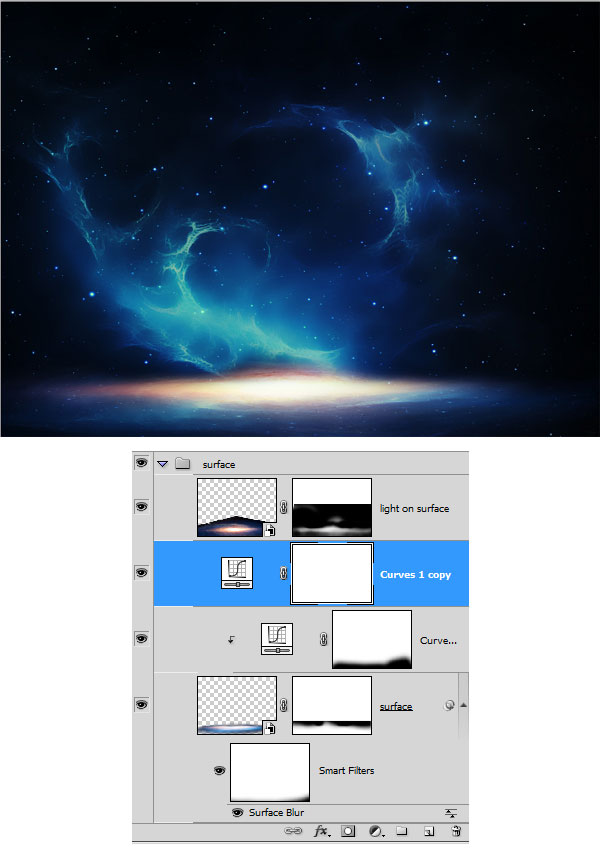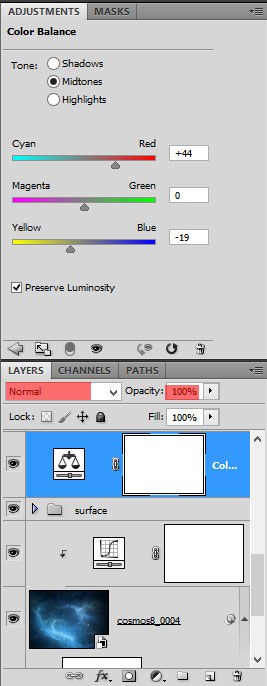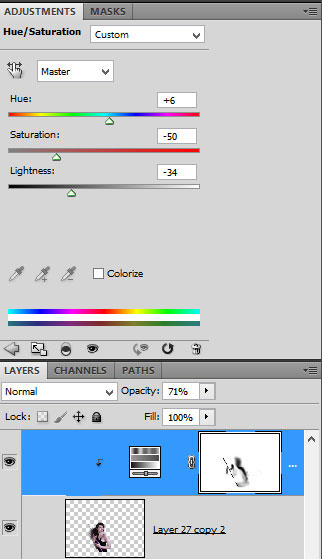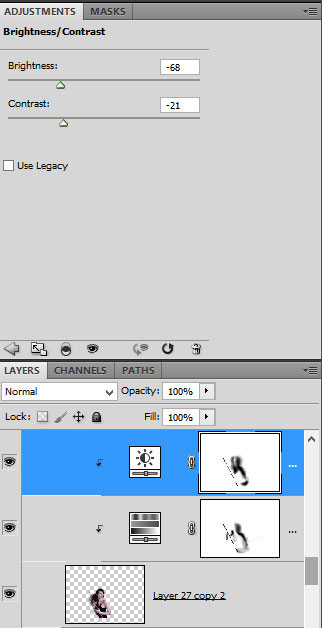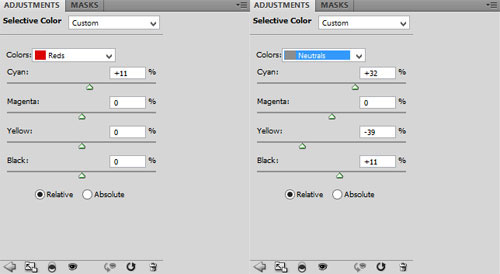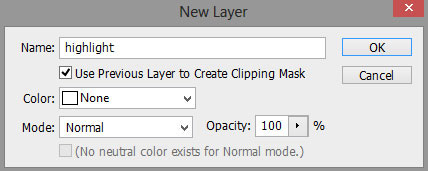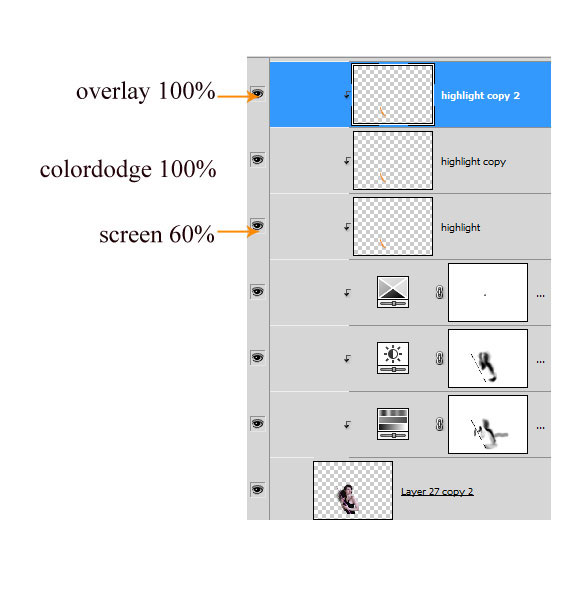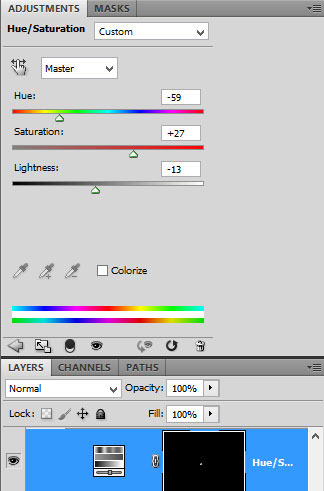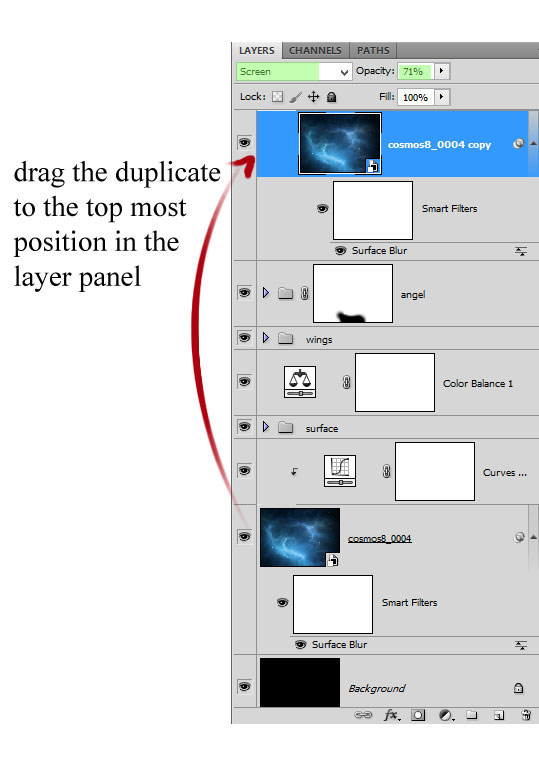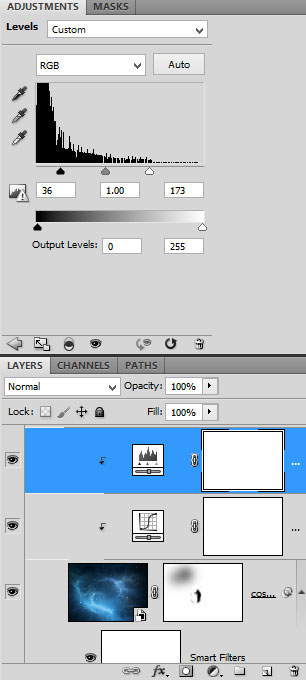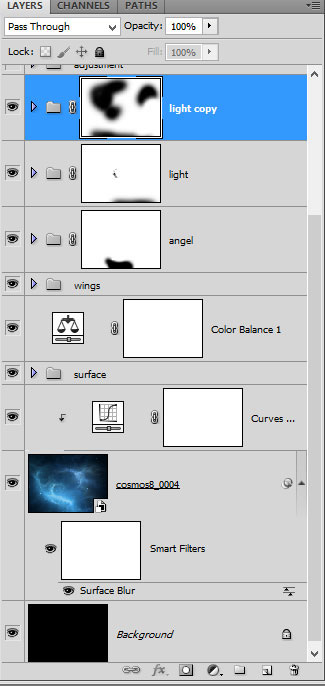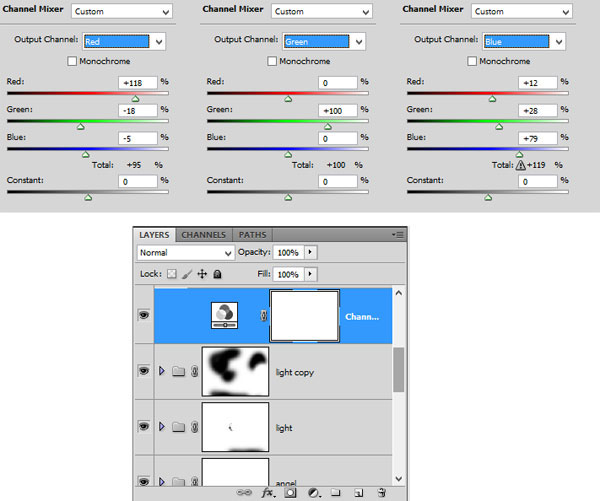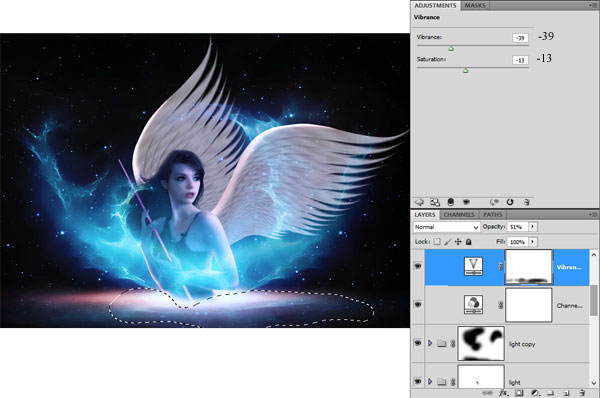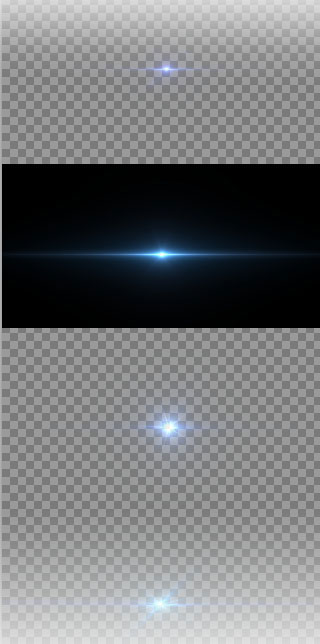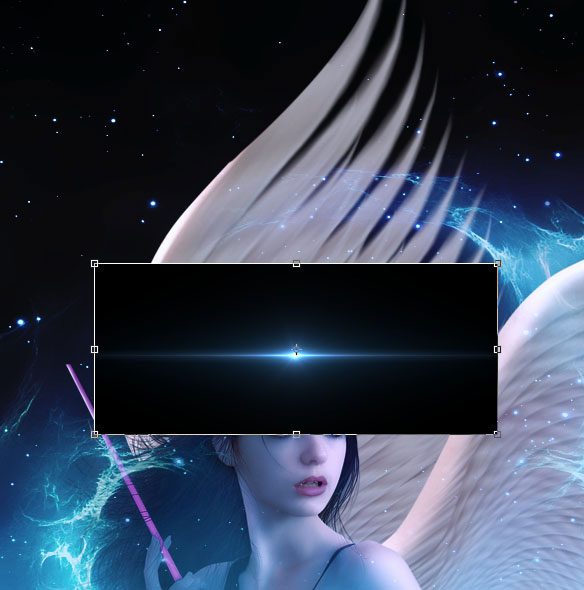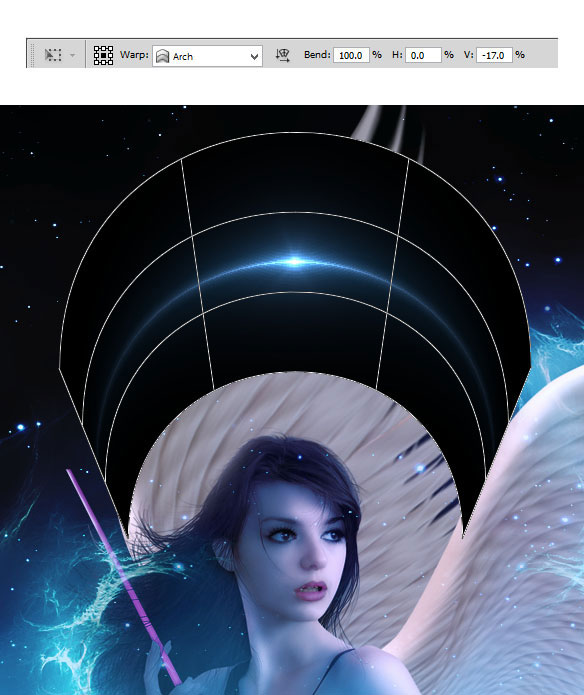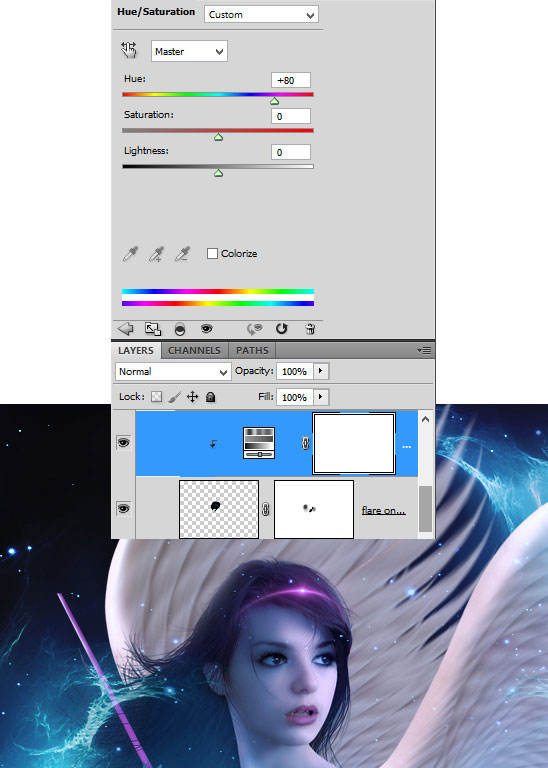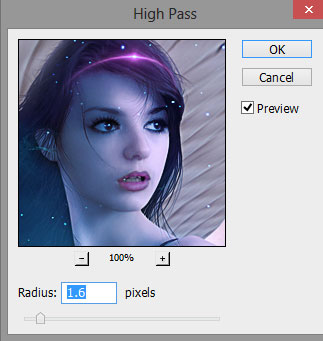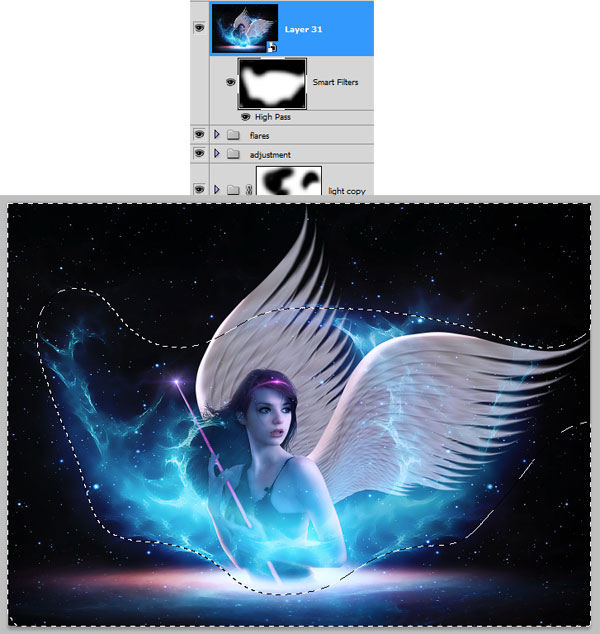یک منظره فرشته نور فانتزی عصر فضایی بسازید
در این آموزش شما یک منظره فانتزی زیبا از یک فرشته در حال بازی در کیهان ایجاد خواهید کرد
شما یاد خواهید گرفت که چگونه تصاویر استوک ساده را به یک صحنه فانتزی تبدیل کنید. همچنین تکنیک های رتوش پوست، نحوه رنگ کردن موهای سفارشی، مخلوط کردن، فیلتر کردن را خواهید آموخت و حتی خیلی بیشتر
شما همچنین از انواع افکت های نورپردازی سفارشی برای ایجاد یک نتیجه جسورانه و خارق العاده استفاده خواهید کرد.
نتیجه نهایی
مثل همیشه، این نتیجه نهایی هست که ما ایجاد میکنم.

منابع استفاده شده در آموزش
قدم اول
با بازکردن تصویر مدل در فتوشاپ شروع به کار میکنیم. به بخش image > image size بروید. در قدم اول ما می خواهیم تصویر اصلی را re-size کنیم
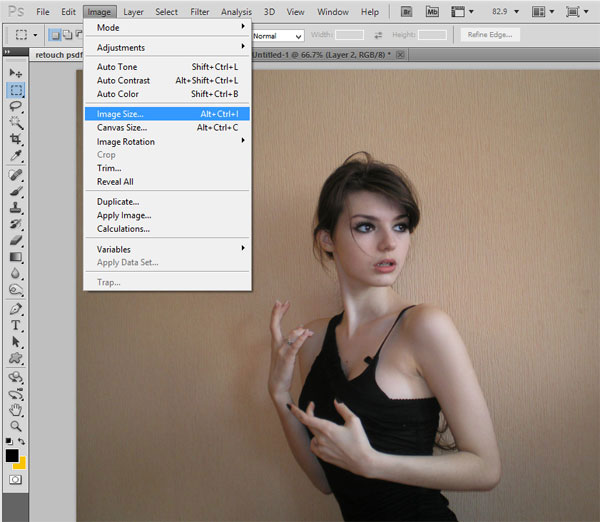
اندازه تصویر مدل را مطابق تنظیمات پنجره image size در اسکرین شات زیر تنظیم کنید.
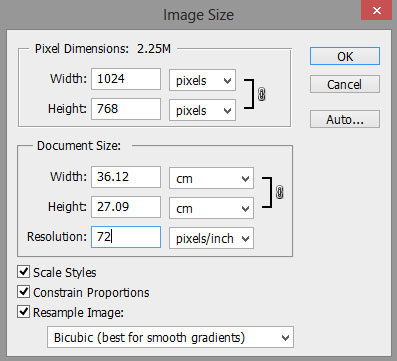
اینجا تصویر ریسیاز شده را می تونیم مشاهده کنیم.

قدم دوم
حالا با نگه داشتن دکمه ها ترکیبی Ctrl+J تصویر را duplicate کنید. بنابراین یک لایه جدید با نام background copy بر روی لایه اصلی ایجاد میشود. با انتخاب لایه background copy دکمه ترکیبی Ctrl+I را فشار دهید برای وارونه کردن رنگ تصویر آن. اینجا میتوانیم تصویر وارونه شده از لحاظ رنگ را ببینیم.

حالت ترکیب لایه (blending-mode) را بر روی overlay با میزان شفافیت 100% تنظیم کنید.
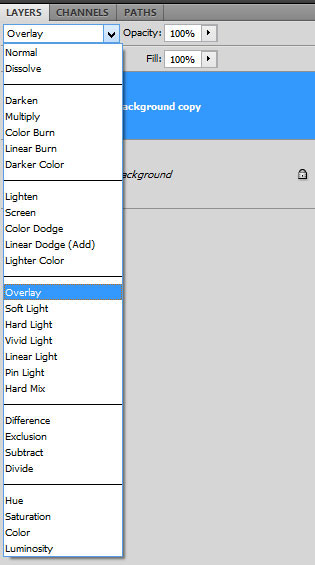
اینجا هم میتونید نتیجه تغییرات مرحله قبل یعنی تغییر حالت ترکیب بر روی overlay را مشاهده کنیم.

حالا به بخش layer > smart objects > convert to smart objects بروید این فرایند لایه ما را به smart object تبدیل میکند
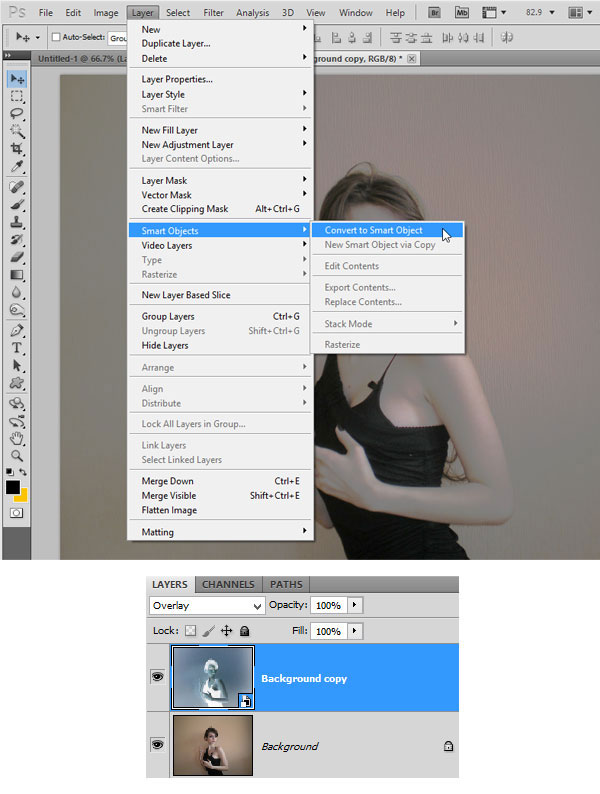
قدم سوم
حالا به لایه background copy خود میخواهیم filter اعمال کنیم. به مسیر filter > others > high pass میرویم
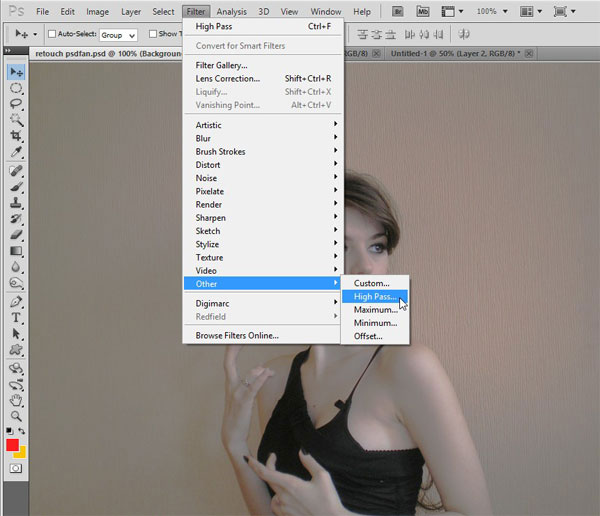
شعاع فیلتر را بر روی 4.2 pixels تنظیم کنید. High pass filter یک smart filter با یک ماسک بندانگشتی سفید پایین لایه background copy در layer panel قرار میگیرد. نکته: مقدار انتخاب شده برای شعاع فیلتر high pass بر اساس رزولویشن تصویر مدل تنظیم شده است. این مقدار برای تصاویر با اندازه و رزولیشن متفاوت بهترین نتیجه را به ارمغان نخواهد آورد. تمام کاری که ما باید انجام بدهیم این هست که برای تصاویر مدل دیگر با رزولیشن متفاوت تنظیمات فیلتر را تا گرفتن بهترین نتیجه موردنظر تغییر دهید.
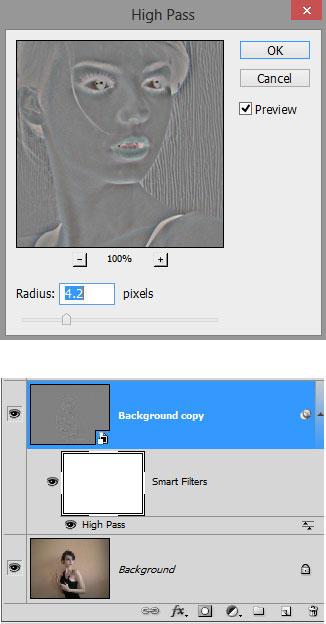
این هم نتیجه بعد از اعمال فیلتر متناسب با رزولیشن تصویر مدل:

قدم چهارم
بر روی لایه background copy که در حال حاظر بر روی آن فعال هستیم، با کلیک بر روی آیکون ماسک در پایین layer panel لایه ماسک را فعال کنید. بنابراین کنار لایه موردنظر یک لایه ماسک بندانگشتی با رنگ سفید اضافه میشود.
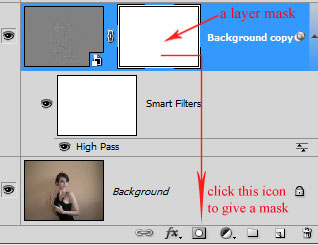
حالا ابزار براش را در نوار ابزار بردارید و یک براش خیلی نرم با میزان سختی صفر درصد( 0% hardness ) انتخاب کنید. میزان شفافیت براش انتخابی را حدود 20-40 درصد قرار دهید. سپس با رنگ سیاه، با براش ناحیه های دور چشم، لب ها، بینی و مو را ماسک کنید.
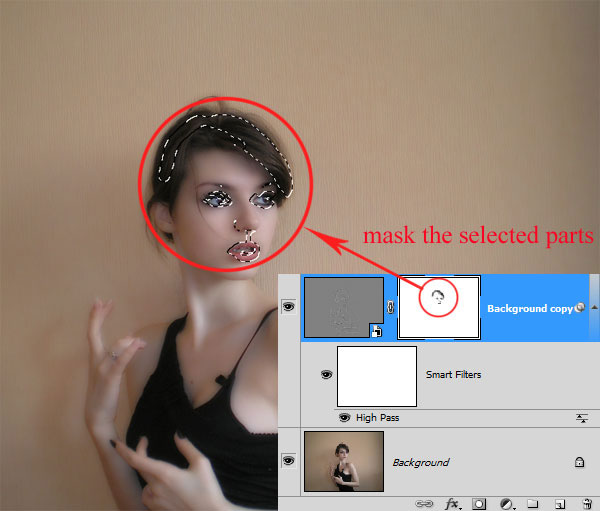
اینجا نتیجه مرحله فوق قابل مشاهده میباشد:

قدم پنجم
دکمه ترکیبی Shift+Ctrl+Alt+E برای stamp کردن تمام لایه ها را نگهدارید. این عمل لایه جدیدی روی تمام لایه های موجود ایجاد خواهد کرد. من این لایه جدید را stamp نام گذاری میکنم.
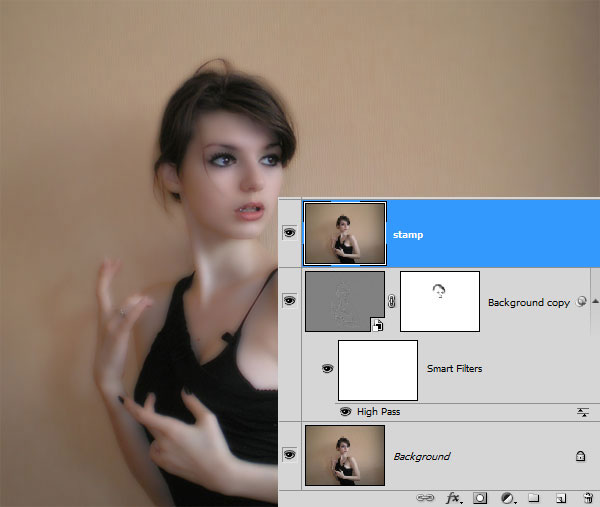
حالا لایه stamp را به smart object layer تبدیل میکنیم. بعد از تبدیل لایه مجددا به بخشfilter > sharpen > unsharp mask بروید. فیلتر unsharp mask را بر روی مقدار نشان داده شده در تصویر زیر تنظیم کنید.
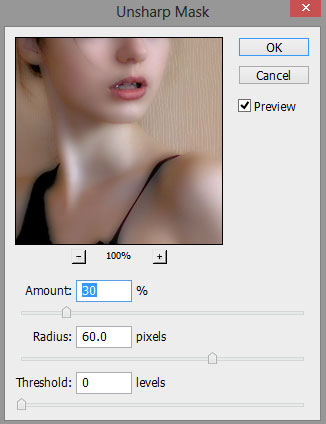
این هم نتیجه فیلتر مورد نظر

قدم ششم
حالا ما به تصویر لایه color adjustment را اضافه میکنیم. برای این منظوراز مسیر layer > new adjustment layer > vibrance یک adjustment layer جدید به صحنه اضافه خواهیم کرد.
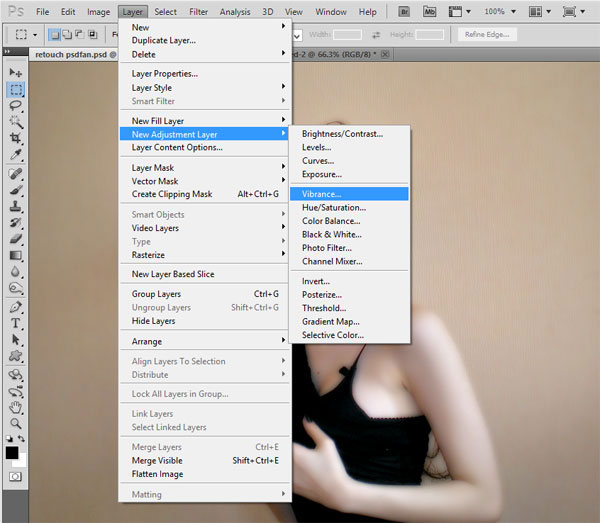
این تنظیمات مربوط به لایه adjustment میباشد. مطمئن شوید که حالت ترکیب (blending mode) لایه را بر روی mode screen با میزان شفافیت ۴۰٪ تنظیم کنید.
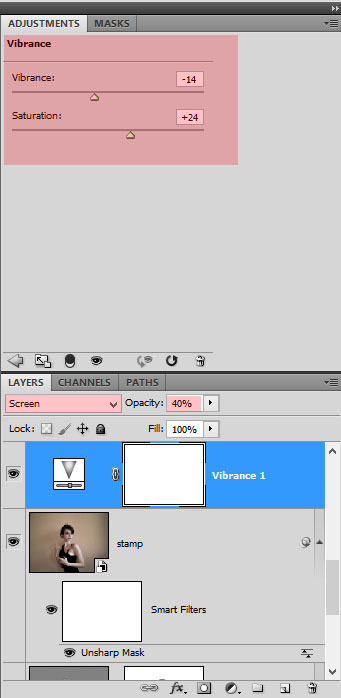
این هم نتیجه ای که باید بعد از تغییرات فوق داشته باشیم:

قدم هفتم
یک لایه جدید ایجاد کنید (Shift+Ctrl+N) و لایه را بر روی لایه vibrance قرار دهید. سپس ابزار smudge را از نوار ابزار بردارید. تنظیمات ابزار را مطابق اسکرین شات پایین تنظیم کنید
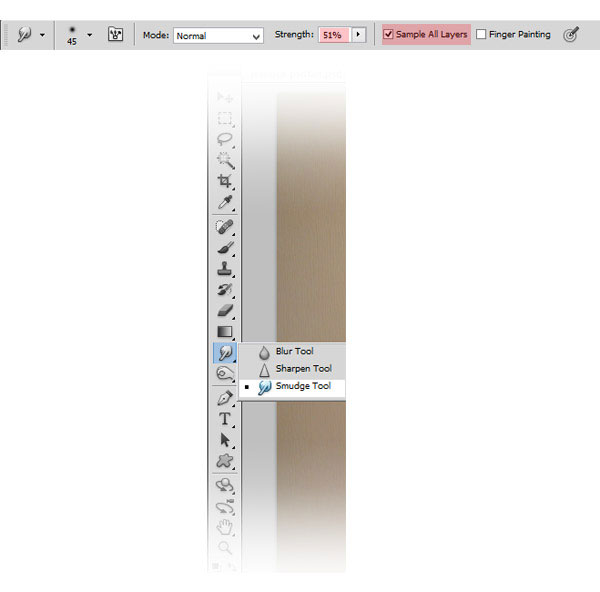
روی لایه جدید، پوست مدل را smudge کنید. برای اینکار یک براش خیلی نرم برای عمل smudging انتخاب کنید. اندازه براش را متناسب با ناحیه ای که باید smudge شود تغییر دهید. این نتیجه ای هست که من بهش رسیدم. من نام این لایه را smudge گذاشتم.

این هم نتیجه نهایی که باید شبیه اش باشد:

قدم هشتم
حالا ما میخواهیم یک لایه color adjustment دیگر برای صحنه تنظیم کنیم. برای این منظور filter adjustment را به لایه میدهیم. از رنگ #9b1dea با میزان density حدود 30% برای فیلتر استفاده میکنیم. حالت ترکیب لایه را بر روی نرمال با میزان شفافیت ۱۰۰٪ قرار میدهیم.
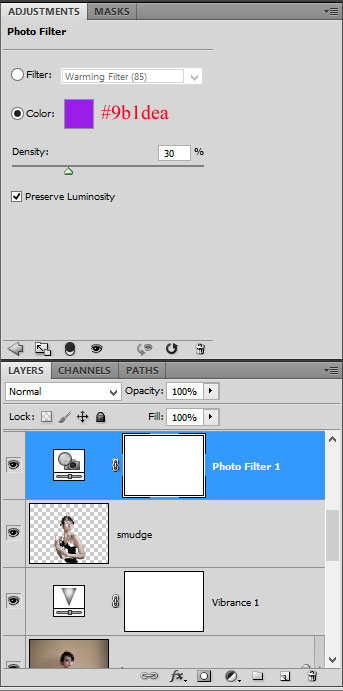
این نتیجه تنظیمات بالا تا الآن:

قدم نهم
مدل را از پس زمینه لایه جدا کنید. برای این منظور می توانید از هر ابزاری برای دوربری سوژه استفاده کنید. من خودم از ابزار pen برای دوربری سوژه استفاده کردم این هم نتیجه:

قدم دهم
یک لایه جدید بر روی لایه مدل دوربری شده قرار دهید. ابزار pen را بردارید و یک path در لایه مطابق تصویر زیر رسم کنید. فرض میکنیم که این یک چوب دستی هست که توسط سوژه نگه داشته شده است. من نام این لایه را stick گذاشتم.

موقعی که path را ایجاد کردید، بر روی سند راست کلیک کنید تا گزینه های path command به شما نشان داده شود. گزینه make selection را برای تغییر path به ناحیه selection انتخاب کنید.
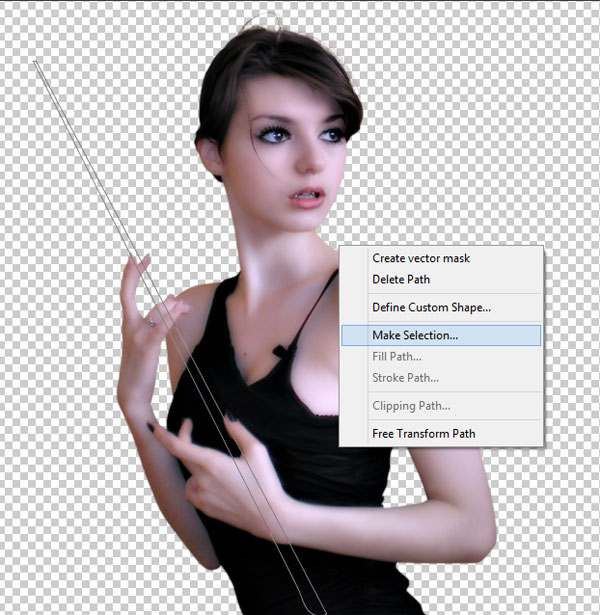
در نهایت ناحیه selection را با رنگ #873fa0 پر کنید. ( Shift+F5)

با لایه stick که همچنان انتخاب شده است به بخش layer > layer styles بروید. این مسیر ما را به layer style می برد. ما از inner shadow و inner glow برای style دادن استفاده خواهیم کرد.
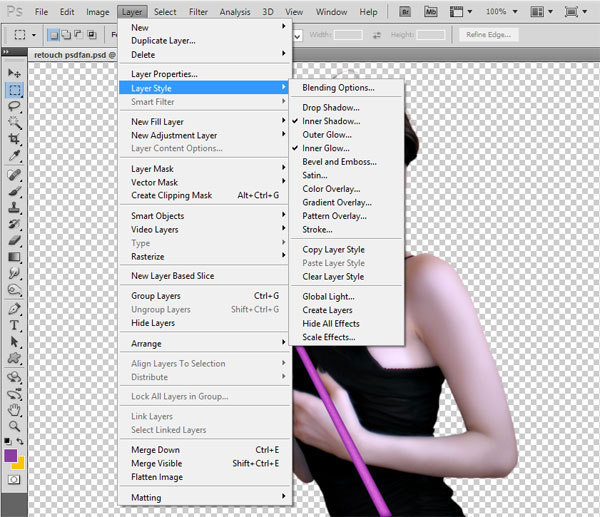
اینجا میتوانید تنظیمات مرتبط با هر style را مشاهده کنید:
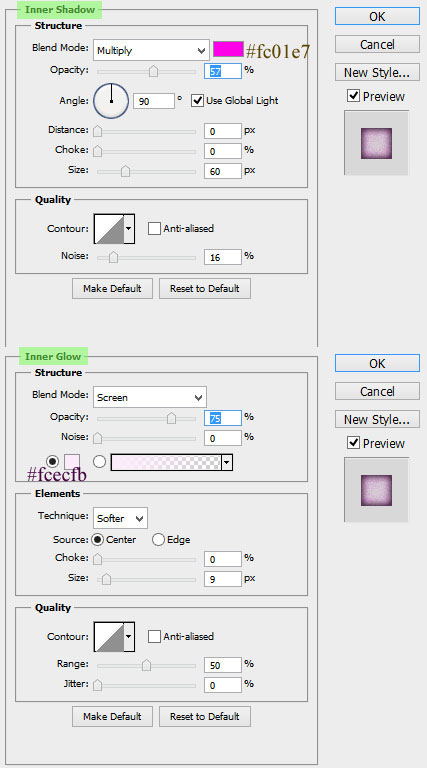
و این هم از چوب دستی. بخش هایی از چوب دستی که بر روی انگشتان قرار گرفته است را ماسک کنید.

قدم یازدهم
در این مرحله ما میخواهیم موی سفارشی برای سوژه اضافه کنیم. ابتدا مطمئن شوید که براش مو را از بخش منابع آموزش دانلود و نصب کرده اید. ما از این براش برای کشیدن مو سوژه استفاده میکنیم.
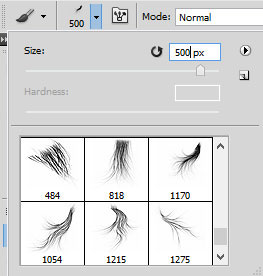
حالا یک لایه ی جدید بر روی لایه سوژه ایجاد کنید تا از براش مو استفاده کنیم. یکی از براش های مو را انتخاب کنید و شروع به نقاشی کردن مو با رنگ مشکی روی سر سوژه کنید.

به نقاشی کردن موهای بیشتر همانند تصویر زیر ادامه دهید.

بعد از نقاشی کردن مو، لایه مو را duplicate کنید. این عمل موجب پرپشت به نظر رسیدن موها خواهد شد. کلمه ترکیبی Ctrl+T را نگه دارید برای فعال کردن free transform tool سپس لایه duplicate شده را مطابق با زاویه نشان داده شده در تصویر زیر بچرخانید.

مجددا لایه اصلی مو را duplicate کنید. لایه duplicate شده را زیر لایه مو اصلی قرار دهید. روی لایه duplicate شده فعال باشید سپس دکمه Ctrl را نگه دارید و روی تصویر بندانگشتی لایه در قسمت layer panel کلیک کنید. این کار باعث select شدن لایه می شود. موقعی که لایه select شد دکمه ترکیبی Shift+F5 نگه دارید تا بخش انتخابی را بتوانیم رنگ آمیزی کنیم حالا با انتخاب رنگ #3a2b23 این بخش را پر میکنیم.
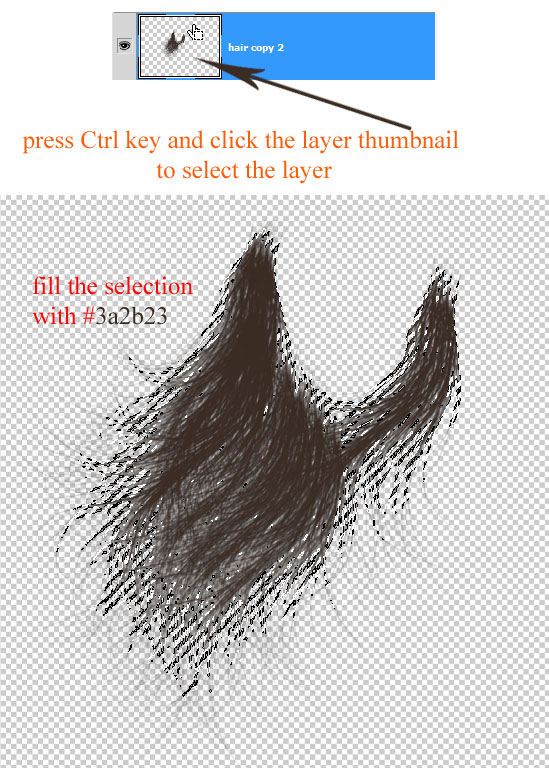
مجددا فرآیند انجام شده را برای تولید دو نسخه دیگر از مو با رنگ متفاوت انجام دهید و آنها را زیر لایه مو اصلی قرار دهید.
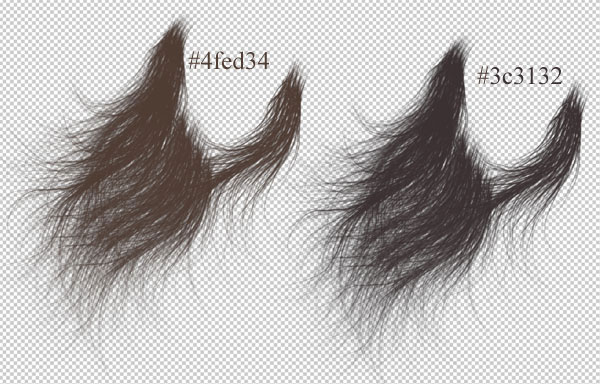
سپس تمام لایه ها مو را انتخاب کنید و دکمه ترکیبی Ctrl+E را فشار دهید تا لایه ها مرتبط با مو در یک لایه ادغام شوند. من اسم این لایه جدید را final hair نامگذاری کردم. این هم نمایی از حالت موها که تا الآن بهش رسیدیم:

مرحله دوازدهم
برای کامل کردن بخش مو سوژه، ما می خواهیم کمی بافت به آن اضافه کنیم. این بافت را با custom filter نرم افزار فتوشاپ با هم دیگه ایجاد خواهیم کرد. برای رسیدن به این بافت، در قدم اول یک سند جدید با اندازه 800 pxl x 800 pxl ایجاد کنید. مطمئن شوید که رنگ foreground را بر روی #261c19 و رنگ background را بر روی #4d3b32 تنظیم کرده باشید. یک لایه جدید که با هر رنگی پر شده باشد ایجاد کنید. سپس به مسیر filter > render > fibers بروید.
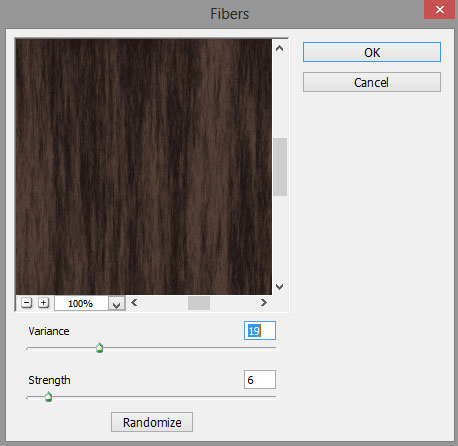
این هم بافت ایجاد شده با فیلتر:
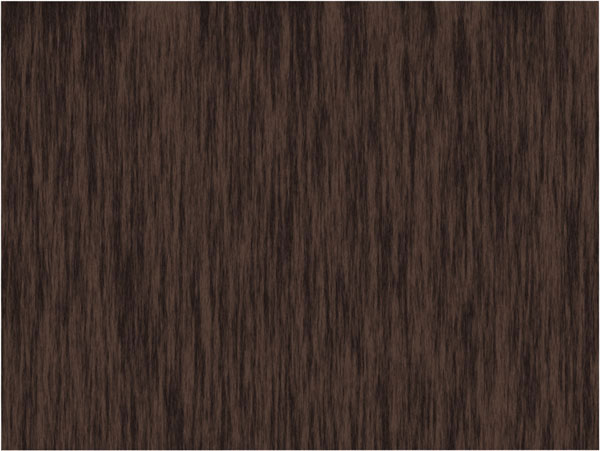
حالا ما میخواهیم شکل بافت را تغییر دهیم. برای این منظور ما به بافت ایجاد شده خود کمی فیلتر liquefy میدهیم. ما می توانیم به این فیلتر از مسیر filter > liquify (Shift+Ctrl+X) دسترسی داشته باشیم. ابزار forward warp را انتخاب کنید و به بافت کمی موج اضافه کنید:
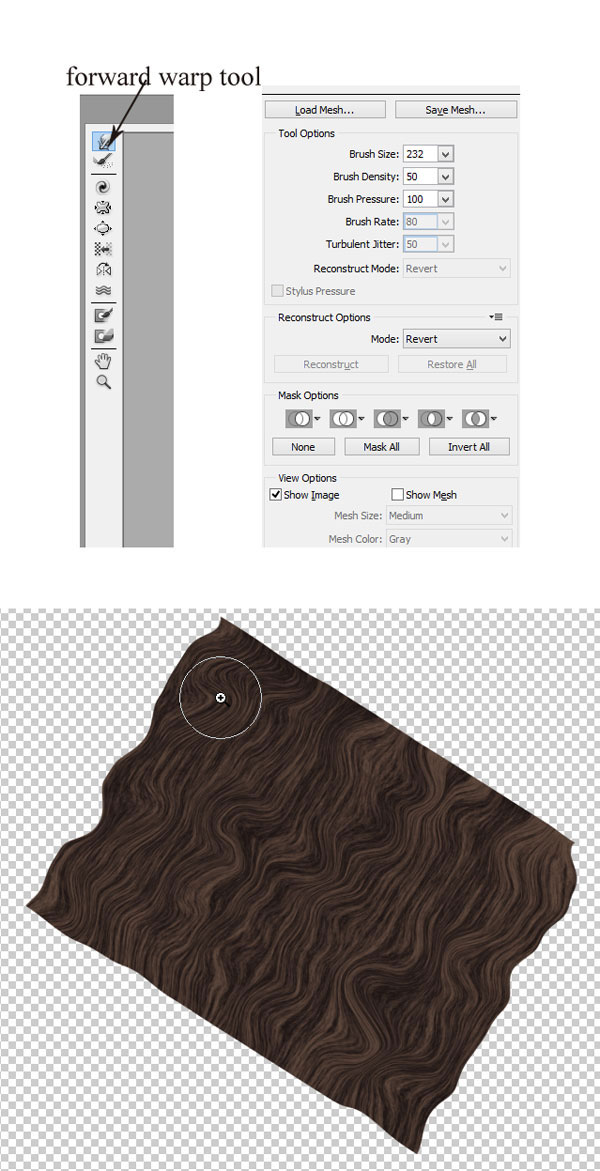
بافت ایجاد شده تا الآن را در سند اصلی کپی-پیست کنید و موقعیت لایه را بر روی لایه مو قرار دهیم. یک لایه clipping mask برای لایه بافت ایجاد کنید. اندازه لایه بافت را تغییر دهید و لایه را جابجا کنید تا مکان مناسب با مو را پیدا کنید.
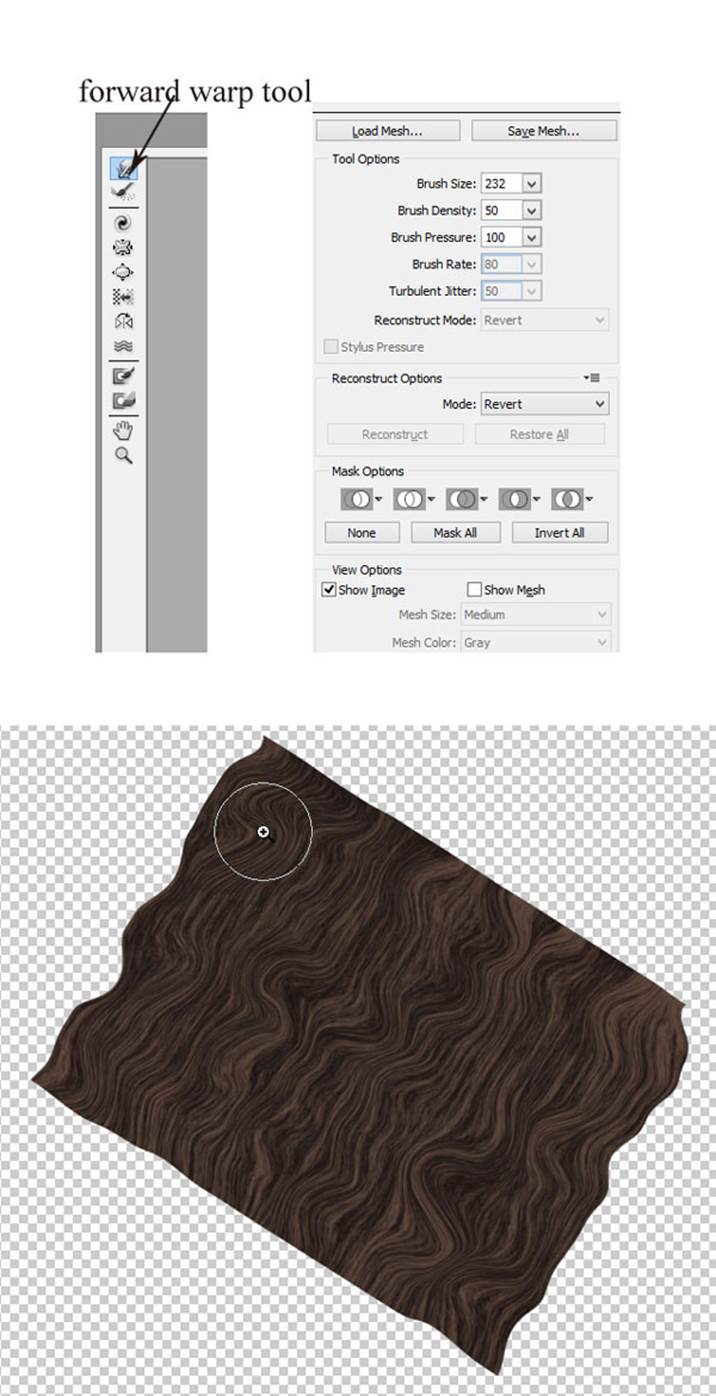
اینجا می توانید نتیجه نهایی عمل فوق را مشاهده کنید:
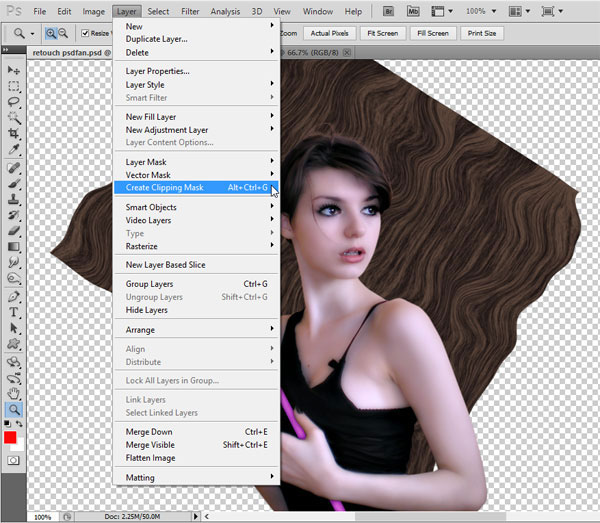
سرانجام، از لایه final hair کپی بگیرید و آن را روی لایه بافت قرار دهید. مطمئن شوید که به لایه حتما clipping mask را فعال کنید. حالت ترکیب لایه بافت و لایه کپی جدید را بر روی حالت نرمال با میزان شفافیت 70% تنظیم کنید. اینجا میتوانید نتیجه تغییرات را مشاهده کنید:
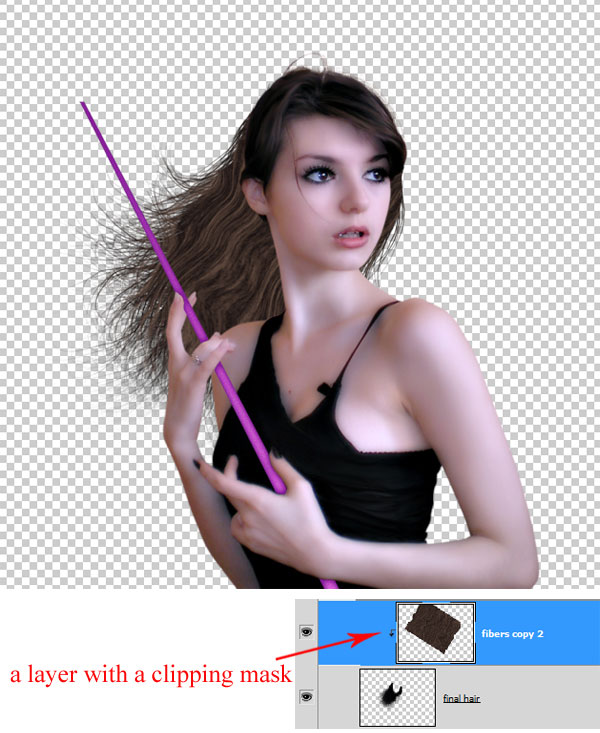
لایه های جدید بر روی بخش هایی که ما باید تارهای مو را مطابق تصویر زیر داشته باشیم اضافه کنید:
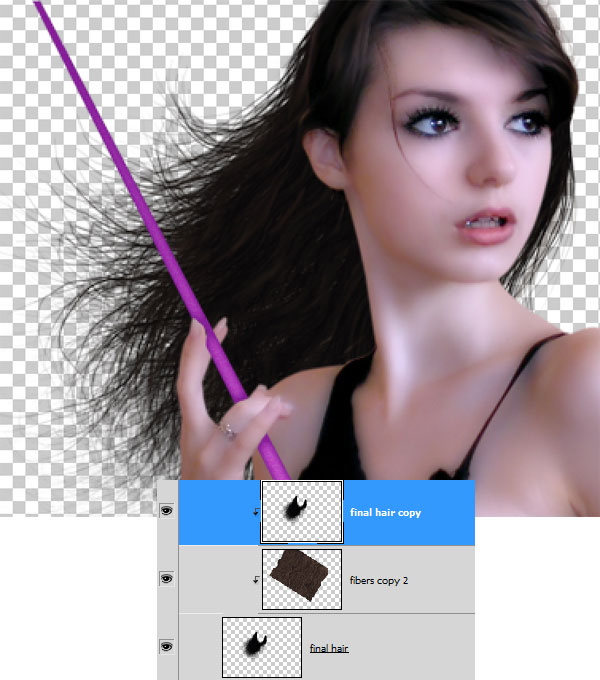
اینجا هم سوژه را با مو سفارشی شده می توانید ببینید:
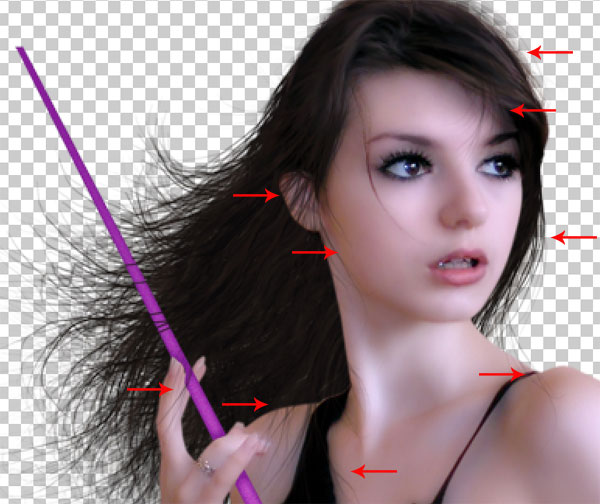
قدم سیزدهم
کار ما بر روی سوژه انجام شد. حالا ما یک پس زمینه برای سوژه خواهیم ساخت. ما این کار را در یک سند جدید انجام خواهیم داد بنابراین یک سند جدید با ابعاد اسکرین شات زیر باز کنید. بخش fill سند ( Shift+F5 ) را بر روی رنگ سیاه تنظیم کنید.

قدم چهاردهم
تصویر کهکشان را در سند ایجاد شده باز کنید. مقایس تصویر را تغییر دهید تا در سند fit شود. برای این کار، ابزارfree transform را بردارید و روی یکی از اشاره گر یا دستگیره ها کلیک کنید، نگه دارید و بکشید تا اندازه آن بزرگ شود. مطمئن بشوید که دکمه shift را در حین درگ کردن نگه داشته باشید تا تناسب تصویر حین تغییر اندازه آن حفظ بشود.
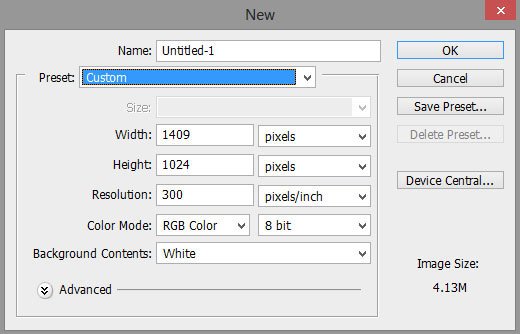
این نتیجه ای هست که باید به نظر برسد:
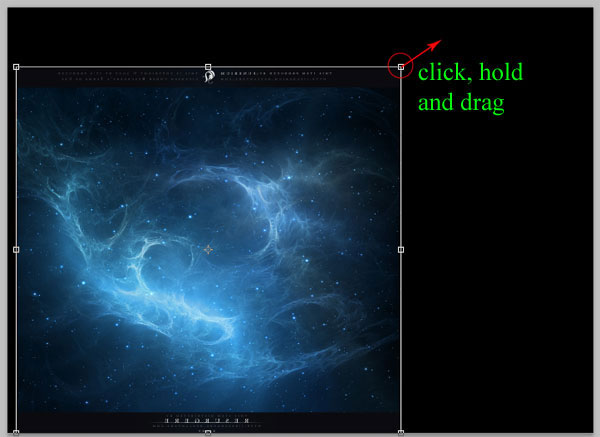
حالا بیایید این لایه کهکشان را به یک smart object تبدیل کنید و یک smart filter بهش اضافه کنیم. برای انجام مورد از این مسیر بروید to filter > blur > surface blur و فیلتر را باز کنید.

این هم نتیجه:
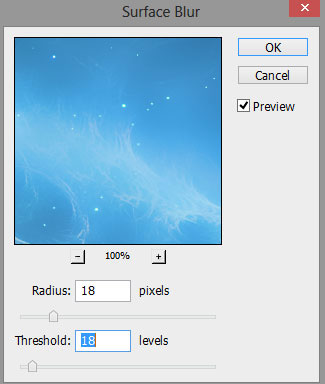
قدم پانزدهم
حالا به صحنه adjustment layer خواهیم داد. تنظیمات curve را همانند تصاویر زیر تنظیم کنید

حالت ترکیب لایه curve را بر روی overlay با میزان شفافیت 30% تنظیم کنید تا به نتیجه زیر برسید:
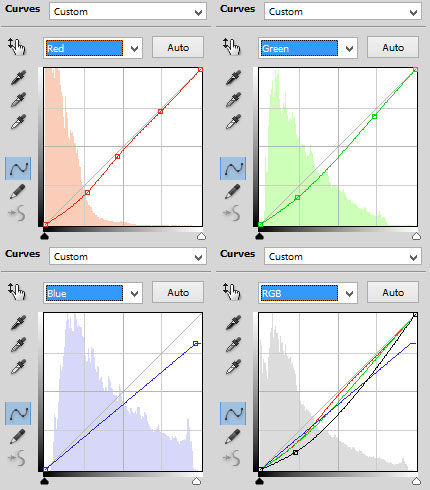
قدم شانزدهم
در این مرحله، ما میخواهیم در جایی که سوژه قرار میگیرد سطح نوری درست کنیم. برای این منظور در قدم اول تصویر دیگر کهکشان را در سند مون باز میکنیم:

با ابزار transform، perspective لایه کهکشان را همانند تصویر زیر تنظیم کنید.
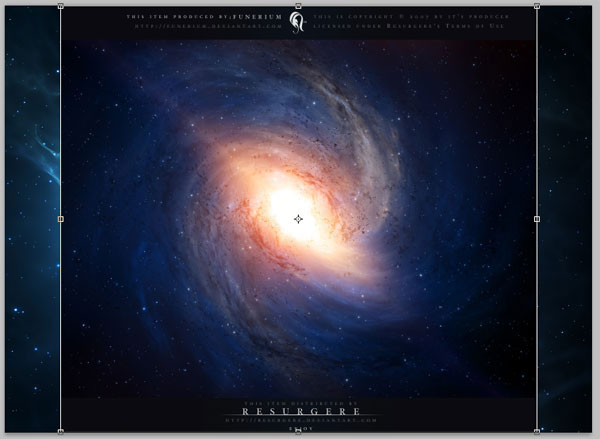
با حذف کردن بخش های غیر نیاز از تصویر توسط عمل ماسک کردن ادامه دهید.
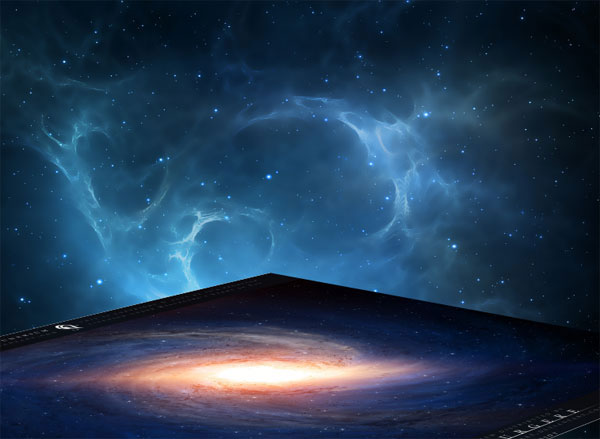
در نهایت، حالت ترکیب لایه را بر روی screen با میزان شفافیت 100% قرار دهید. اینجا هم نتیجه تغییرات قابل مشاهده هست:
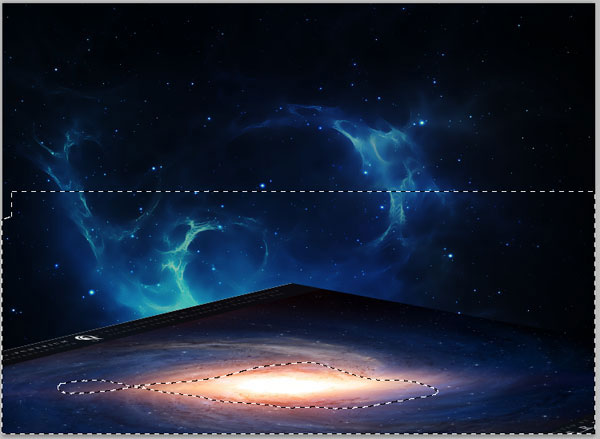
قدم هفدهم
حالا ما می خواهیم یک سطح نوری دیگر را به صحنه اضافه کنیم. برای این کار، لایه کهکشان را duplicate کنید و و بخش میانی لایه را دوربری کنید.

سپس، با یک تصویر کهکشان دیگر یک سطح نوری جدید ایجاد کنید توسط cut کردن بخشی از آن همانند تصویر نشان داده شده در زیر:
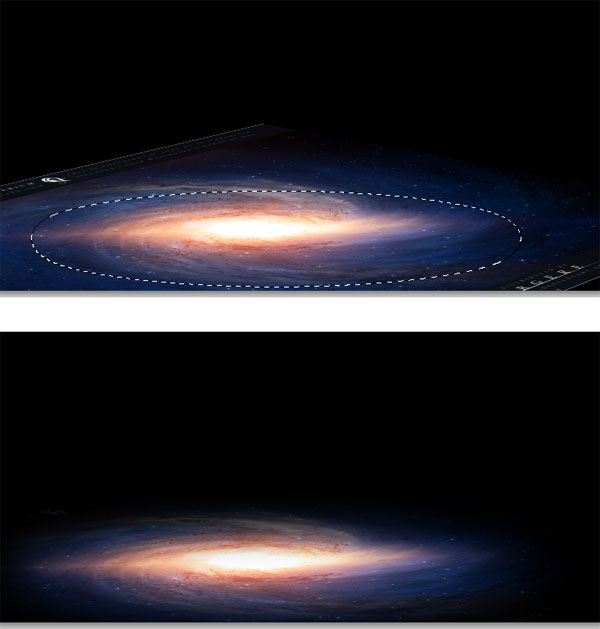
در نهایت اولین لایه برش داده شده را بر روی لایه برش داده شده ثانوی قرار دهید. حالت ترکیب لایه اولی را بر روی screen قرار دهید با میزان شفافیت حدود 100% و حالت ترکیب لایه برش داده شده دوم را بر روی normal با میزان شفافیت 100% تنظیم کنید. دکمه های ترکیبی Ctrl+E را نگهدارید تا لایه ها در یک لایه واحد ادغام شوند. من نام لایه ادغام شده را surface نامگذاری کردم.
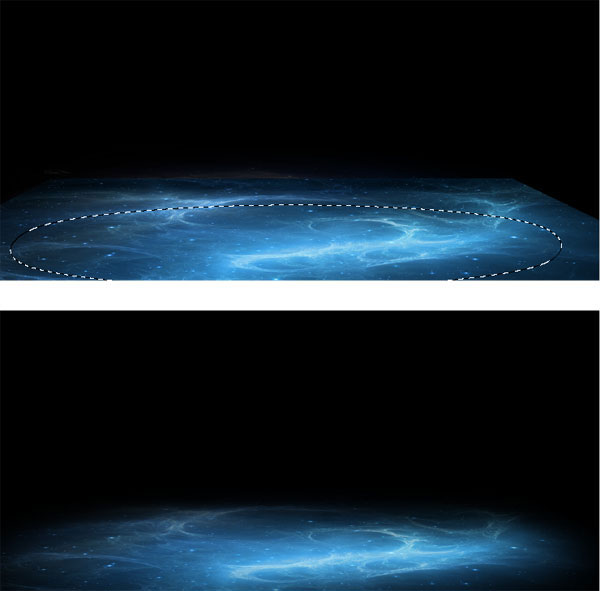
قدم هجدهم
لایه surface را زیر لایه اولین لایه نور سطحی که در مرحله 16 با هم دیگر ایجاد کردیم قرار دهید. سپس به لایه کمیsurface blur اضافه کنید:
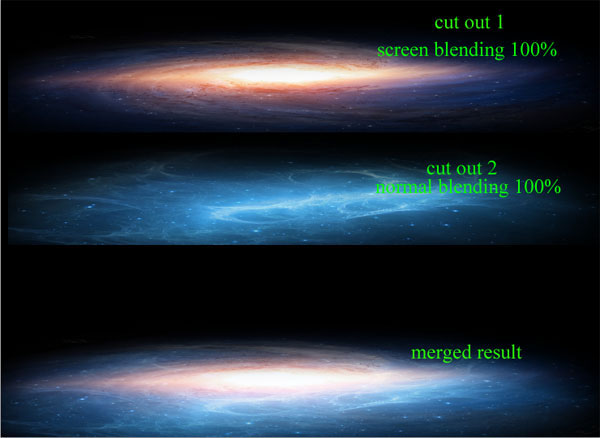
این صحنه ای هست که تا الآن باید به نظر برسد:
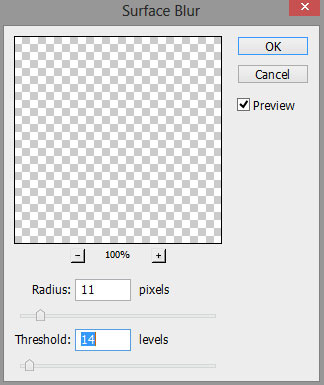
لایه curve adjustment را که در مرحله 15 ایجاد کرده بودیم را duplicate کنید و آن را بالای لایه ی surface قرار دهید. مطمئن شوید که به آن clipping mask اضافه کنید. برای این کار کمی بخش پائینی لایه surface را ماسک کنید. این هم نتیجه ای که باید به نظر برسد:

در نهایت، مجددا لایه curve را duplicate کنید و آن را روی لایه duplicate شده قبلی قرار دهید. در لایه تکرار شده جدید clipping mask را اعمال نکنید. بنابراین نظم لایه ها و نتیجه تغییرات تا الآن به این شکل هست. تمام لایه های surface را انتخاب کنید و دکمه های ترکیبی Ctrl+G را فشار دهید تا آن ها در یک گروه جدید قرار گیرند. من نام گروه جدید را surface نامگذاری کردم.

قدم نوزدهم
حالا ما می خواهیم یک color adjustment دیگر بر روی لایه surface اضافه کنیم. این دفعه می خواهیم تنظیمات color balance را همانند تصویر زیر انجام دهیم. حالت ترکیب آن را بر روی normal با میزان شفافیت 100% نگهدارید.
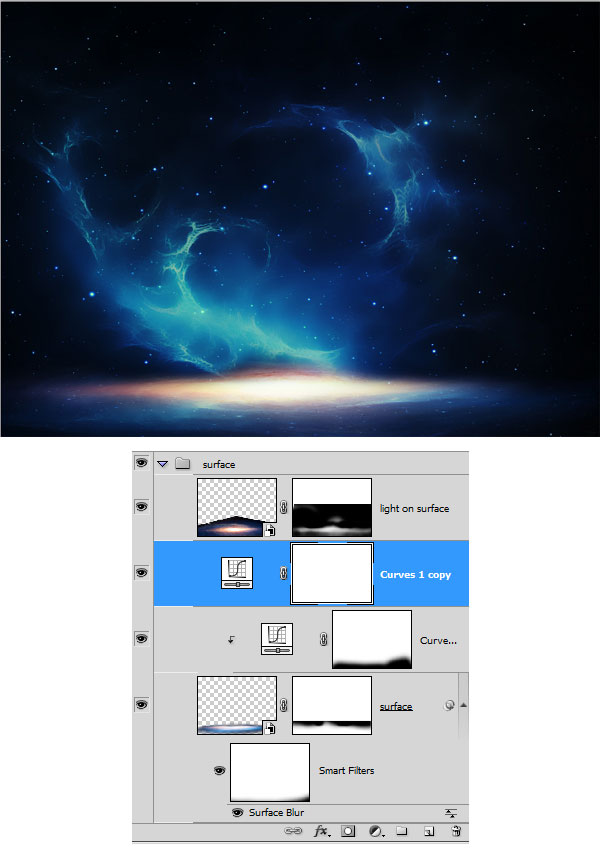
این هم نتیجه ای که باید شبیه به کار شما باشد:
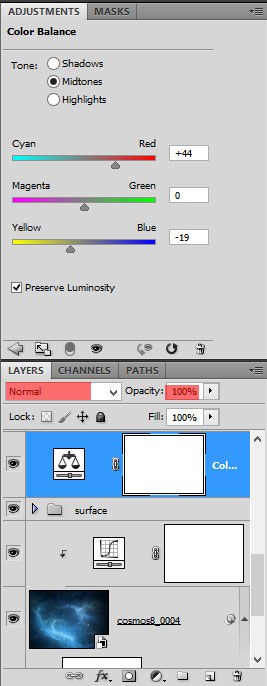
قدم بیستم
با اضافه کردن لایه سوژه به سند ادامه می دهیم. سوژه را در مرکز روشن ترین قسمت از نور سطحی قرار دهید. بخش های پائینی سوژه را ماسک کنید که ترکیب بهتری با پس زمینه خواهد داشت.

قدم بیست و یکم
حالا یک adjustment layer جدید روی لایه سوژه ایجاد کنید. می خواهیم hue/saturation به صحنه اضافه کنیم. مطمئن شوید که یک clipping mask برای این لایه adjustment درست کنید. حالت ترکیب لایه را بر روی normal با میزان شفافیت حدود 70% تنظیم کنید.

قسمتی از لایه hue/saturation را برای پنهان کردن تأثیر آن بر روی تصویر سوژه ماسک کنید. بخش هایی که باید ماسک بشوند در تصویر زیر نشان داده شده اند:
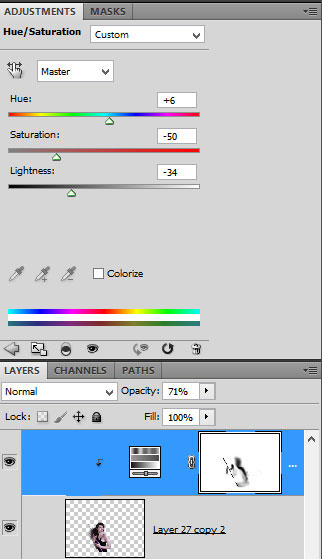
یک لایه تنظیم دیگر با clipping mask بر روی لایه تنظیم hue/saturation در نظر بگیرید. این دفعه لایه تنظیم brightness/contrast را اضافه کنید. تنظیمات لایه تنظیم جدید را همانند تصویر نشان داده شده زیر در نظر بگیرید. بخشی از این لایه را برای پنهان کردن تأثیر آن بر روی سوژه ماسک کنید.

این هم نتیجه این بخش تا اینجا:
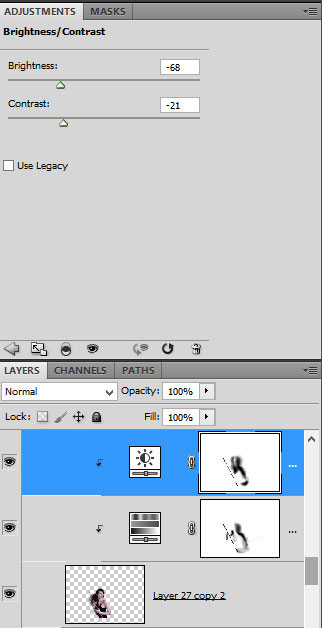
در نهایت، یک لایه تنظیم دیگر به عنوان selective color با clipping mask ایجاد کنید.مطمئن شوید که تنظیمات آن را مطابق تصاویر زیر در نظر بگیرید. حالت ترکیب لایه را بر روی normal با میزان شفافیت 80% تنظیم کنید.

سوژه تا الآن اینجور به نظر میرسد:
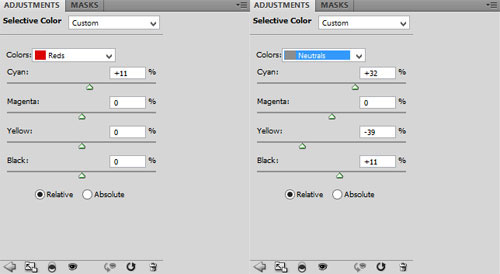
قدم بیست و دوم
یک لایه جدید clipping mask بر روی لایه تنظیم selective color ایجاد کنید. (Shift+Ctrl+N)

ابزار براش را بردارید و یک براش گرد نرم با میزان شفافیت حدود 10-20% انتخاب کنید. رنگ آن را #fc8a04 تنظیم کنید. روی لایه جدید، کمی highlight روی لایه سوژه بکشید. من نام لایه جدید را highlight نامگذاری کردم.
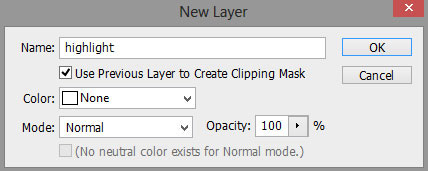
لایه highlight را دوبار duplicate کنید. سپس حالت ترکیب لایه اصلی را بر روی screen با میزان شفافیت حدود 60% تنظیم کنید. حالت ترکیب لایه duplicate شده اولی را بر روی dodge با میزان شفافیت حدود 100% و لایه دومی را روی حالت overlay با میزان شفافیت 100% تنظیم کنید.

هایلایت شبیه تصویر زیر خواهد بود:
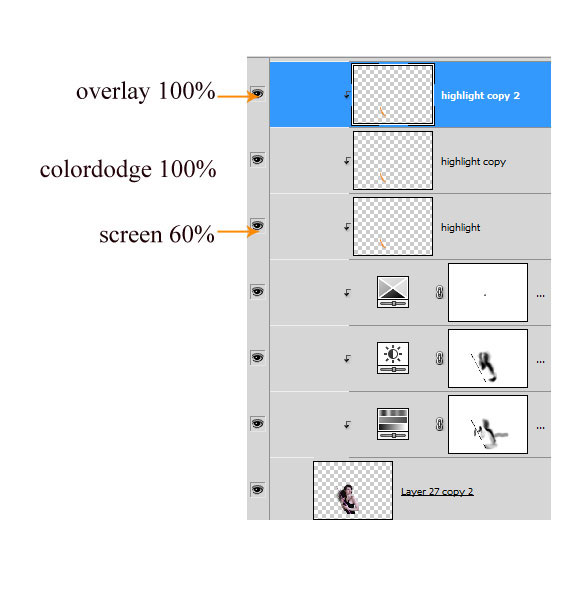
با همین رنگ هایلایت بیشتری بر روی بخش های دیگر سوژه بکشید.

قدم بیست و سوم
در این مرحله ما میخواهیم لب های سوژه را رنگ کنیم. آنچه باید انجام بدهیم در قدم اول انتخاب کردن لب های سوژه میباشد.

در حالی که selection فعال هست، به مسیر layer > new adjustment layers > hue/saturation بروید. این عمل باعث ایجاد لایه تنظیم hue/saturation جدیدی با لایه ماسک خواهد شد. ورودی های لایه adjustment را همانند تصویر زیر تنظیم کنید:

اینجا رنگ جدید لب ها قابل مشاهده هست. تمام لایه های فرشته را انتخاب کنید و دکمه های ترکیبی Ctrl+G را فشار دهید تا group شوند. من نام این گروه جدید را angel گذاشتم.
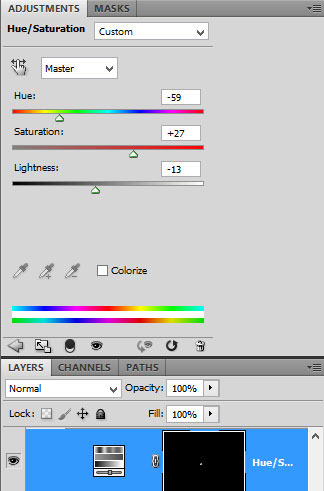
قدم بیست و چهارم
برای اضافه کردن احساس فانتزی بیشتر به صحنه، ما به سوژه یک جفت بال اضافه خواهیم کرد. فایل لایه باز بال ها در منابع آموزش در دسترس هستند. ما می توانیم از تصویر بال دیگری که می خواهیم استفاده کنیم

قدم بیست و پنجم
لایه cosmos (کهکشان) را انتخاب کنید و یک مربته از آن duplicate بگیرید. لایه کهکشان duplicate شده را در بالاترین موقعیت پنل لایه ها قرار دهید. حالت ترکیب لایه را بر روی screen با میزان شفافیت 71% تنظیم کنید.

این هم نتیجه تا اینجا:
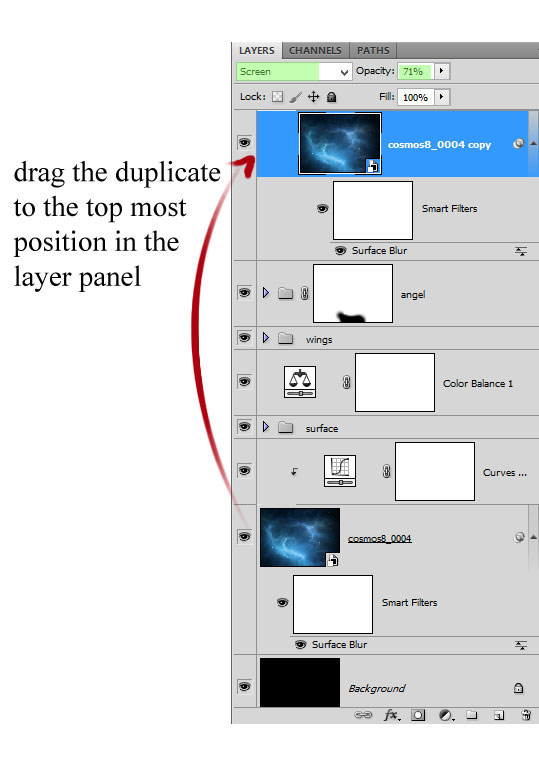
با duplicate کردن لایه تنظیم curve مربوط به مرحله 15 به کار ادامه میدهیم و لایه duplicate شده را بر روی لایه کهکشان قرار میدهیم سپس یک لایه تنظیم levels با clipping mask بر روی لایه تنظیم duplicate شده curve ایجاد می کنیم.

حالا تمام لایه های duplicate شده کهکشان را انتخاب کنید و آن ها را در یک پوشه جدا گروه کنید. من این گروه را light نام گذاری کردم. اینجا هم نتیجه تا الآن قابل مشاهده است:
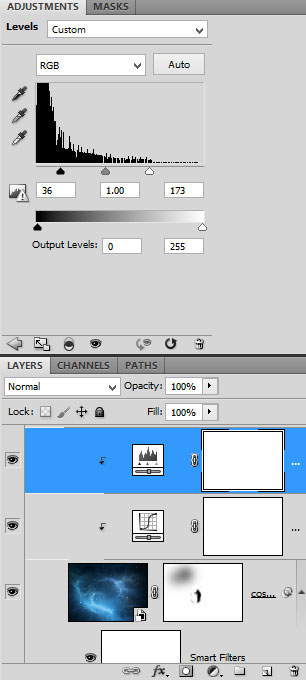
قدم بیست و ششم
لایه گروه light را یک مرتبه duplicate کنید. یک لایه ماسک برای لایه duplicate شده گروه light ایجاد کنید و بخشی از لایه را همانند تصویر نشان داده شده زیر ماسک بزنید:

اینجا هم می تونید ترتیب قرار گرفتن لایه ها در layer panel مشاهده کنید.

این هم نتیجه کار تا الآن:
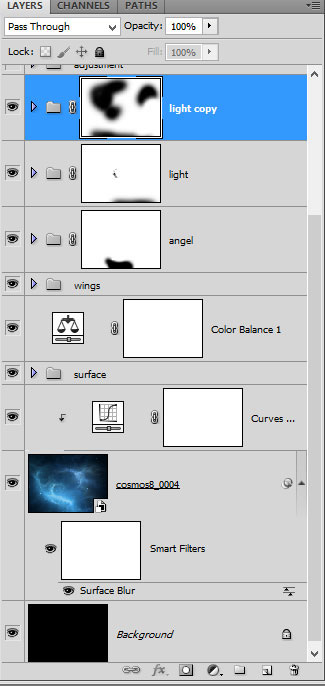
قدم بیست و هفتم
در این مرحله تنظیمات رنگ کلی را برای صحنه تنظیم می کنیم. برای رسیدن به این موضوع در قدم اول ما به صحنه یک لایه تنظیم جدید channel mixer اضافه می کنیم.

در اینجا نتیجه پس از اضافه شدن channel mixer قابل مشاهده است:
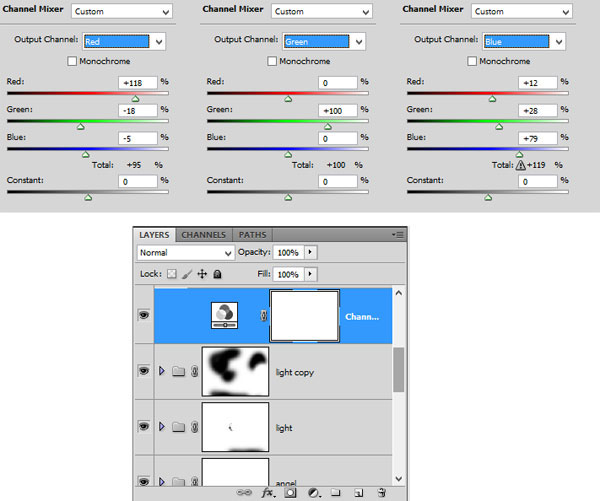
حالا یک لایه تنظیم دیگر vibrance به صحنه اضافه می کنیم. حالت ترکیب لایه را بر روی normal با میزان شفافیت 51% تنظیم کنید. بخش پائینی این لایه را ماسک کنید. حالا دو لایه تنظیم را انتخاب کنید و آنها را گروه کنید. من نام این گروه را adjustment نام گذاری کردم.

این هم نتیجه تا الآن:
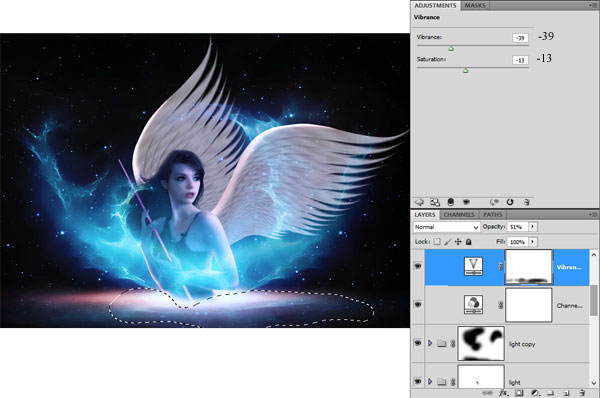
قدم بیست و هشتم
ما صحنه را با اضافه کردن شعله نور به آن بهتر خواهیم کرد. در قدم اول تصویر شعله نور (light flare) را باز کنید و یک شعله آن را دوربری کنید.

حالا شعله را به سند اصلی Copy-paste کنید و آن را بر روی گروه adjustment قرار دهید.
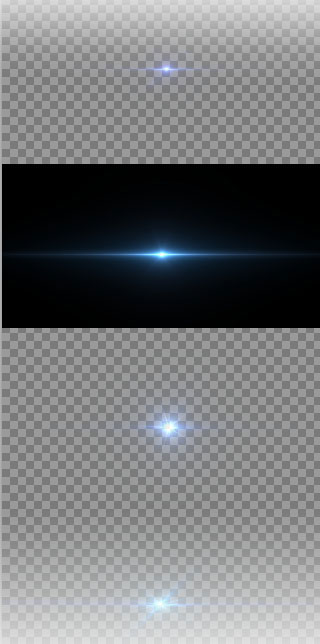
با لایه شعله انتخاب شده ابزار free transform را فعال کنید (Ctrl+T). ابزار wrap را بردارید و شکل شعله را با تاب دادن به آن تغییر دهید. تنظیمات مربوط به wrap را مطابق تصویر نشان داده شده زیر دنبال کنید.
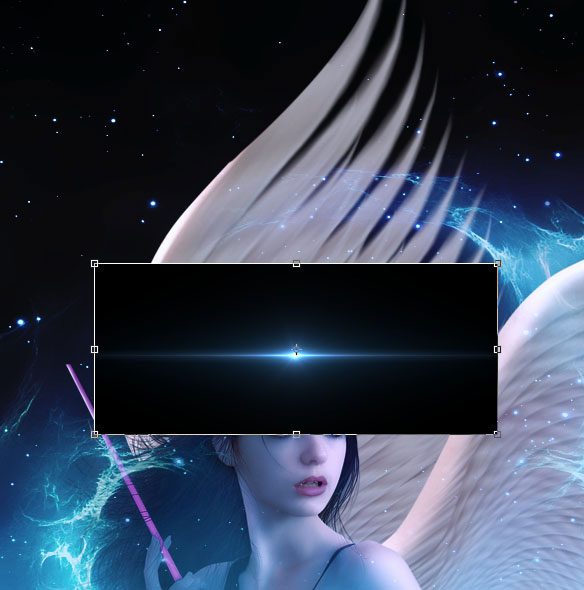
حالت ترکیب لایه شعله را بر روی screen با میزان شفافیت 100% تنظیم کنید. اندازه آن را کوچک کنید. موقعیت آن را بر روی سر سوژه تغییر دهید و آن را بچرخانید تا در سر سوژه بنشیند.
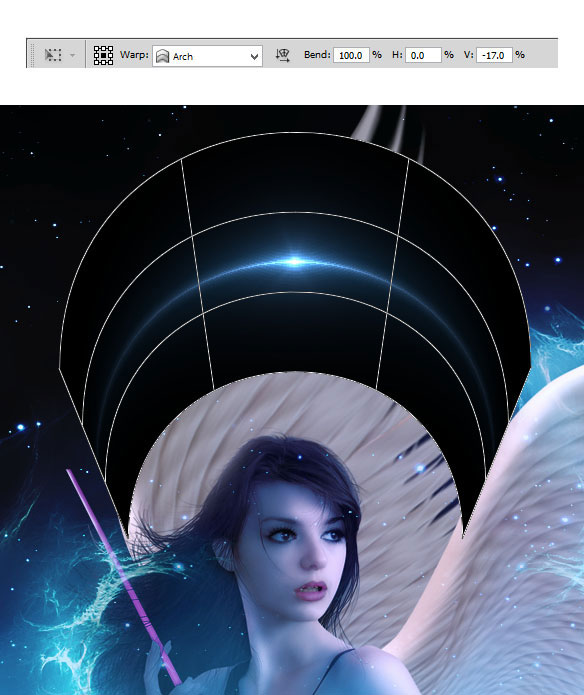
حالا رنگ لایه شعله را با اضافه کردن لایه تنظیم hue/saturation همراه با clipping mask تغییر دهید.

و این سوژه هست که با چوب دستی در دست که پس از اضافه شدن یک شعله نور در نوک چوب دستی خیلی دور به نظر می رسد.
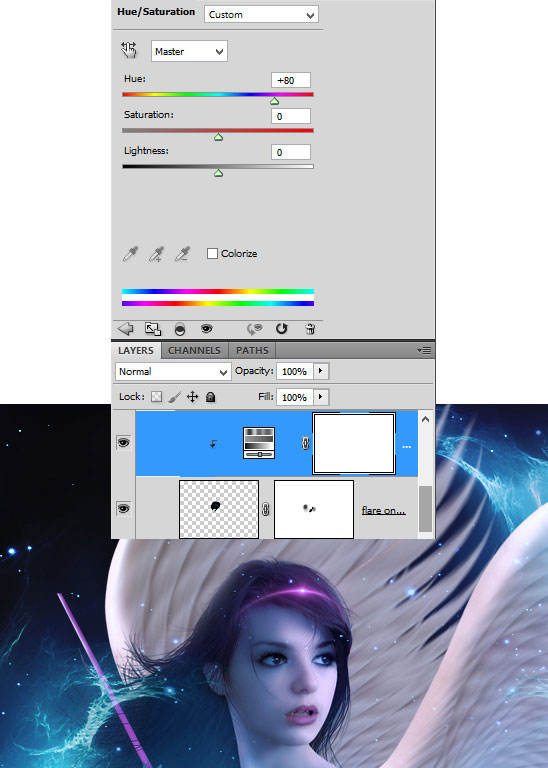
قدم بیست و نهم
دکمه های ترکیبی Shift+Ctrl+Alt+E را فشار دهید تا تمام لایه ها را در یک لایه مهر و موم کنید. من این لایه را stamp نامگذاری کردم. این لایه را به smart object تبدیل کنید و به آن high pass smart filter اضافه کنید. حالت ترکیب smart filter را بر روی overlay با میزان شفافیت 100% تنظیم کنید.

تصویر بندانگشتی ماسک را انتخاب کنید و قسمت مشخص شده در selection را ماسک کنید.
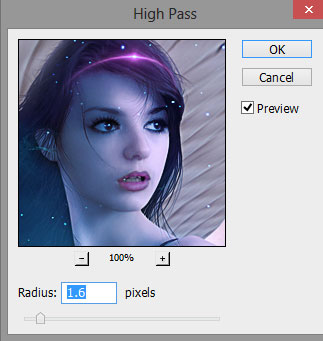
این هم نتیجه نهایی:
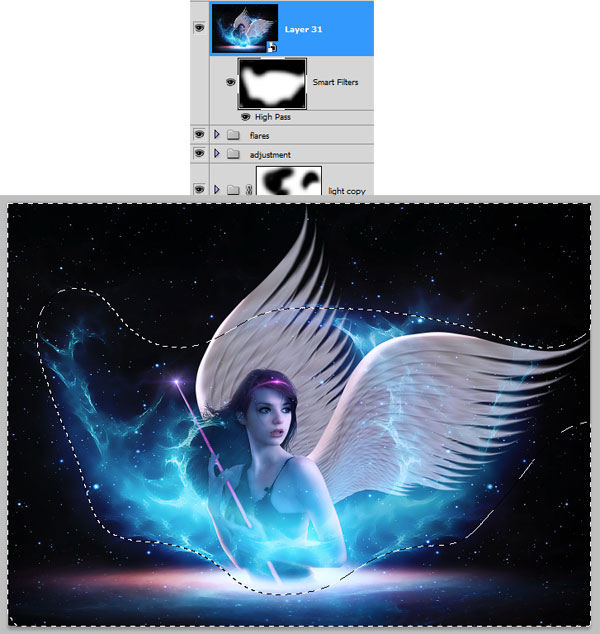

بله ما انجام اش دادیم
شما می توانید نتیجه نهایی را در زیر مشاهده کنید. امیدوارم از آموزش لذت برده باشید و دوست دارم نظرات شما در باره تکنیک های استفاده شده در آموزش و نتیجه آنها را بشنوم.

برچسبها:
نویسنده: مصطفی